 온라인 스토리지 채팅 기능
온라인 스토리지 채팅 기능
온라인 스토리지에서 멤버 간 채팅을 수행합니다.

※1 온라인 스토리지의 조건:
(1) 폴더의 공유와 파일의 동기화가 있다.
(2) 온라인 스토리지 폴더를 탐색기에서 사용할 수 있습니다.
사용 가능한 온라인 스토리지 : One drive 등이 있습니다.
채팅 흐름
(1) 프로젝트(RfcAgiler 인스턴스)를 엽니다.

멤버는 Ito(리더), Katayose, Kato의 3명입니다.
이 프로젝트를 열고 있는 것은 「본인」의 표시가 됩니다.
왼쪽의 인간형 아이콘은 파란색으로 되어 있습니다.
Katayose는 "닫기"표시에서 노란색으로되어 있습니다.
이것은 현재 프로젝트를 열지 않은 상태입니다.
Kato는 "오픈"표시로 녹색으로되어 있습니다.
이것은 현재 프로젝트가 열려있는 상태입니다.
화면 오른쪽 하단의 채팅을 클릭하면 채팅 화면이 표시됩니다.
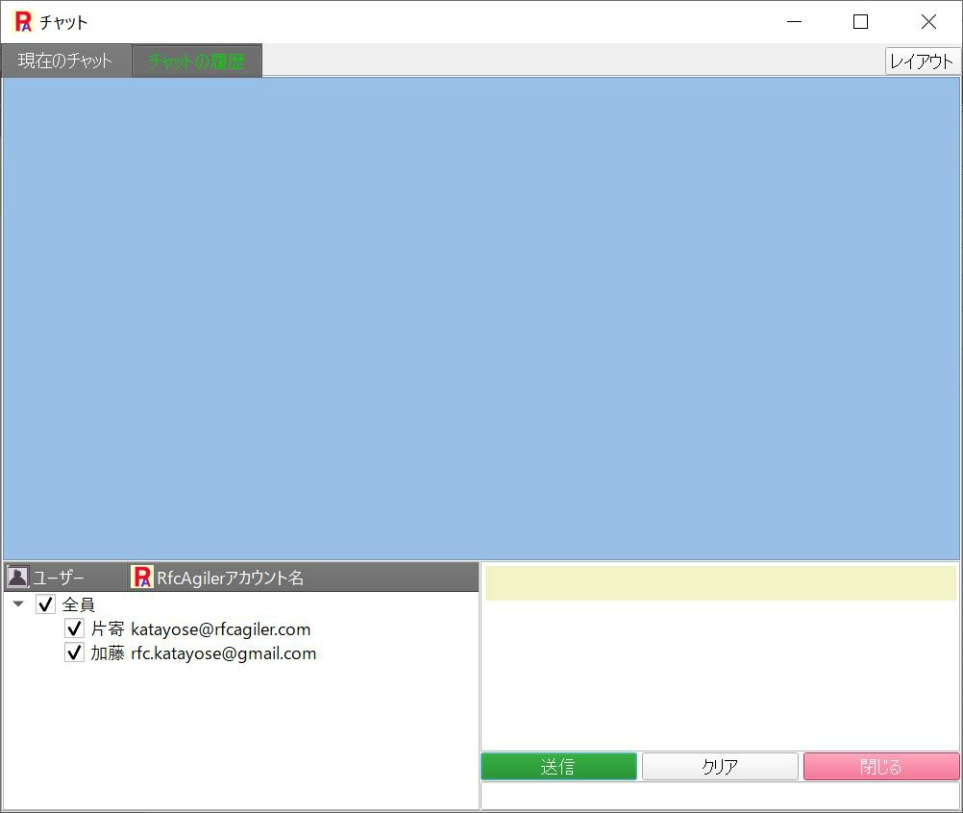
오른쪽 하단 부분에 메시지를 씁니다.
여기서 katayose는 프로젝트를 열지 않았습니다.
좌하의 유저 일람의 katayose의 체크(체크 마크)를 떼어냅니다.
Katayose에게 회원 이메일로 내용을 보냅니다.
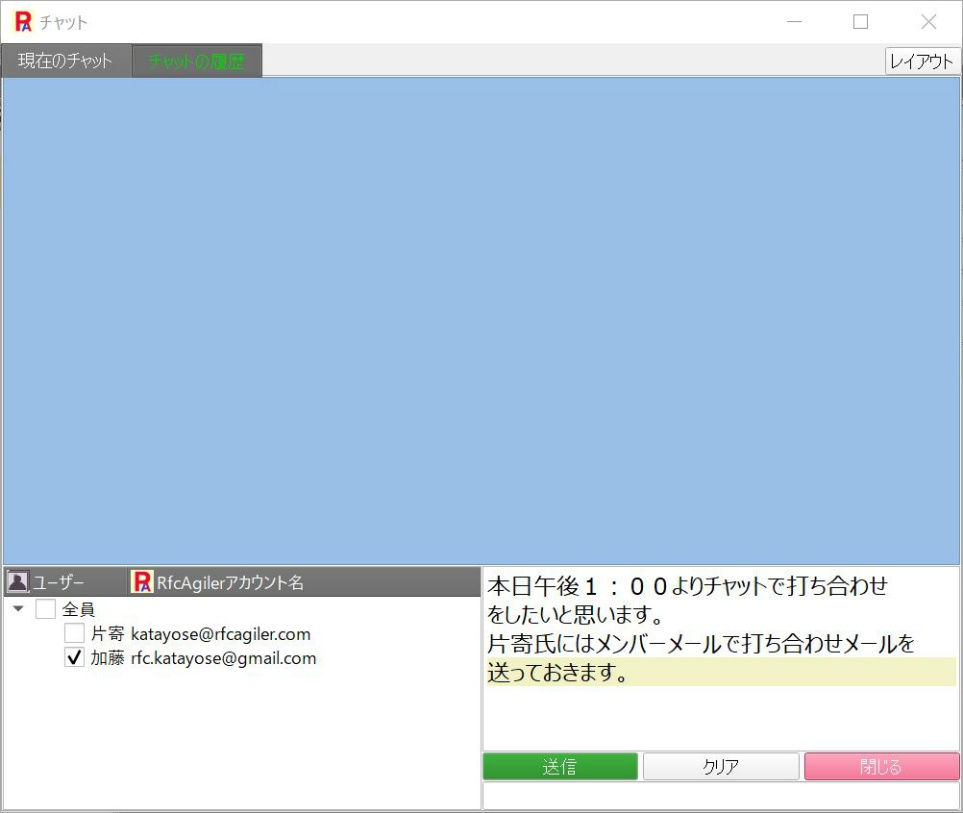
"보내기"버튼을 클릭하면 확인된 사용자에게 내용이 전송됩니다.
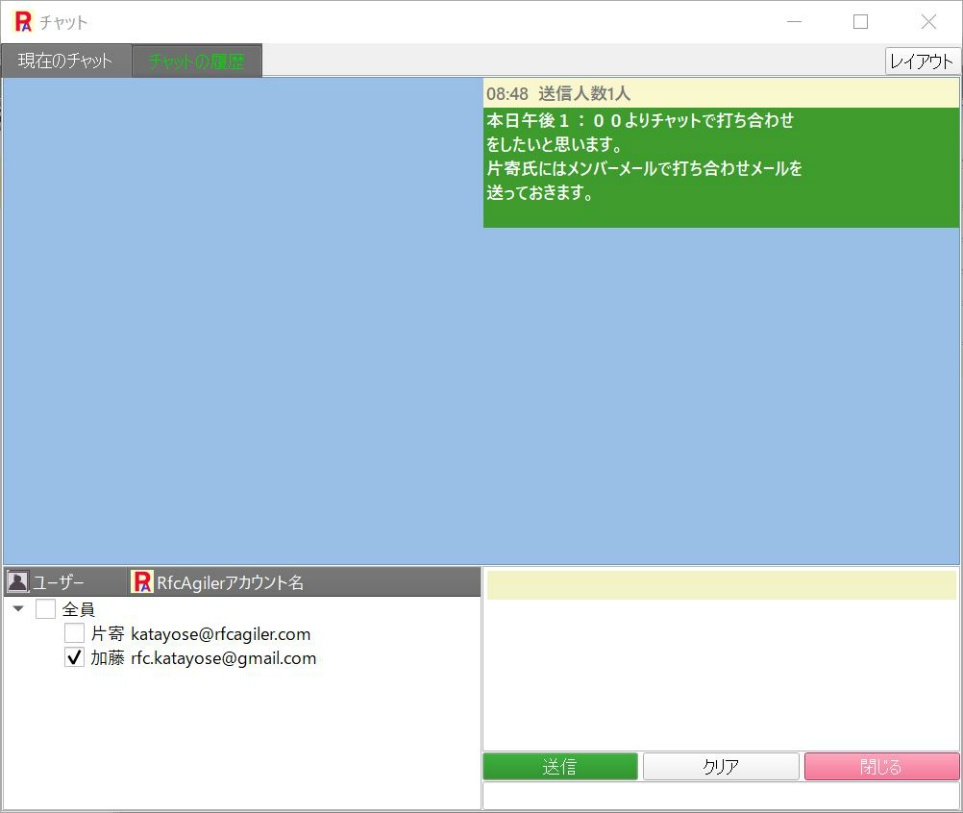
받은 Kato의 답변은 왼쪽에 표시됩니다.

채팅 삭제
내용이 잘못되었을 경우 등은 채팅 삭제 처리를 합니다.

삭제할 내용을 클릭하면 삭제 확인 화면이 표시됩니다.

삭제를 클릭합니다.

수신측도 삭제 상태가 됩니다.
아래 그림은 kato 채팅에서 Ito 삭제를 반영합니다.
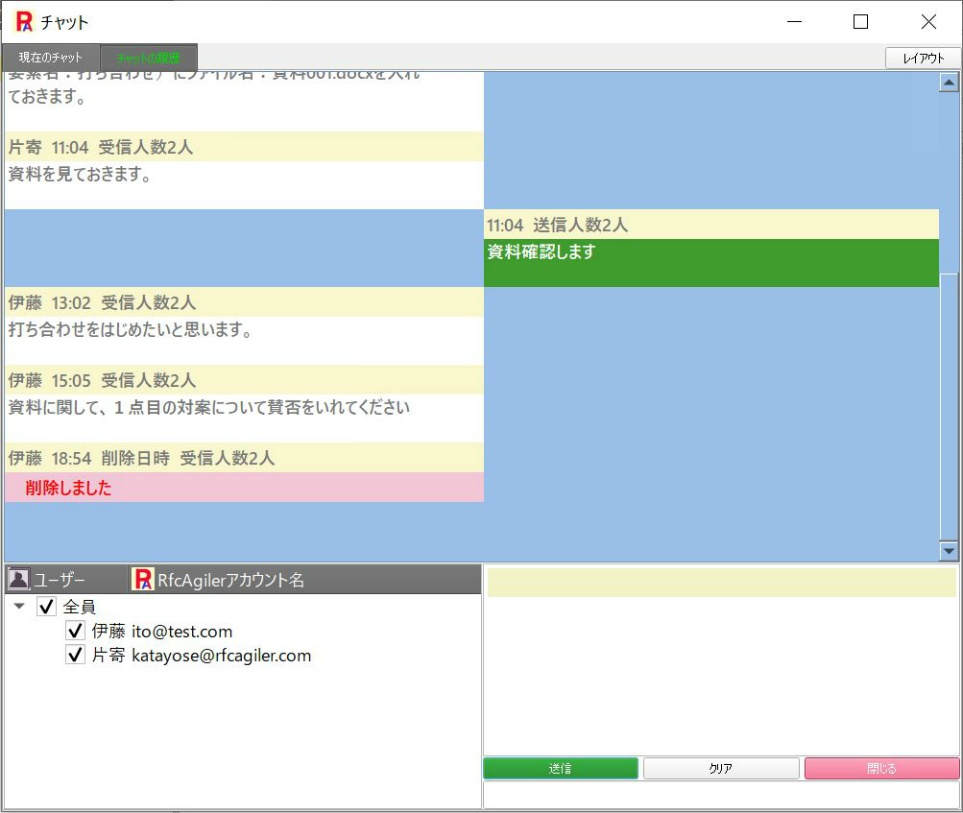
채팅 메시지에 대한 응답
수신한 메시지에 대해 "좋아요" 등의 정해진 메시지를 보낼 수 있습니다.
Ito의 15:05 메시지에 "대안에 대한 찬반을 넣어주세요"를 보냅니다.
카토는 메시지 내용을 클릭합니다.
응답의 메시지 선택 화면이 표시됩니다.

응답 메시지:
없음, 찬성, 반대, 알 수 없음, 좀 더 정보, 좋아요、
여기에서 좋아요를 선택하고 응답 보내기 버튼을 클릭합니다.
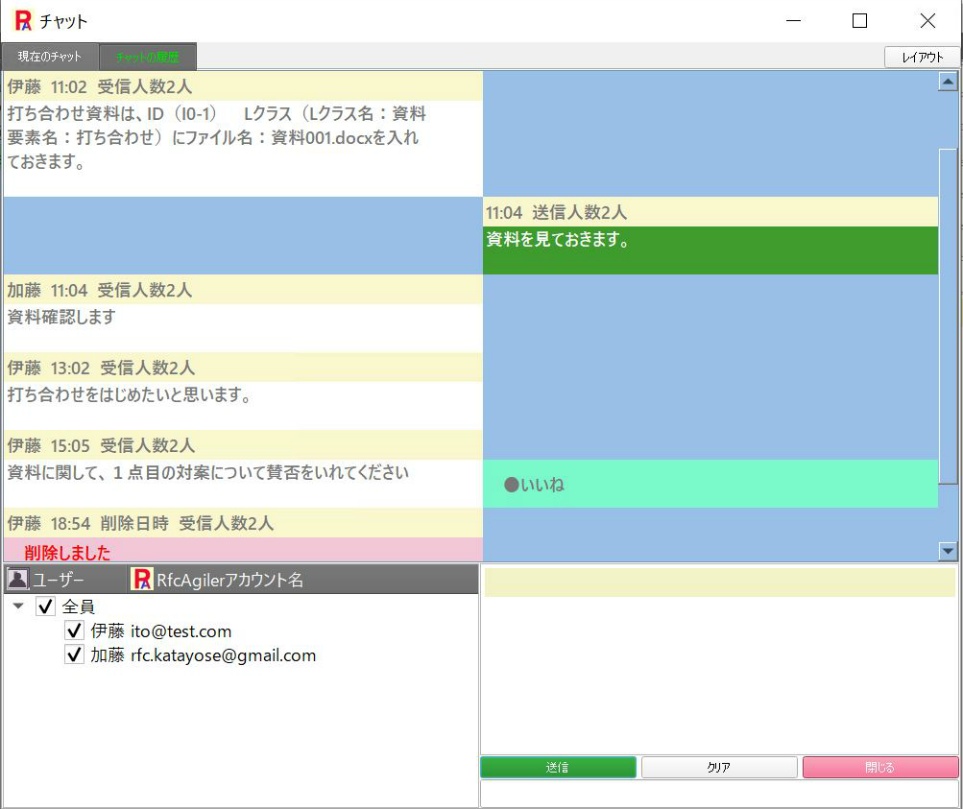
오른쪽에 "● 좋아요"가 표시됩니다.
마찬가지로 가토 씨도 응답 메시지를 선택합니다
(여기에서는 "좀 더 정보"를 선택합니다)
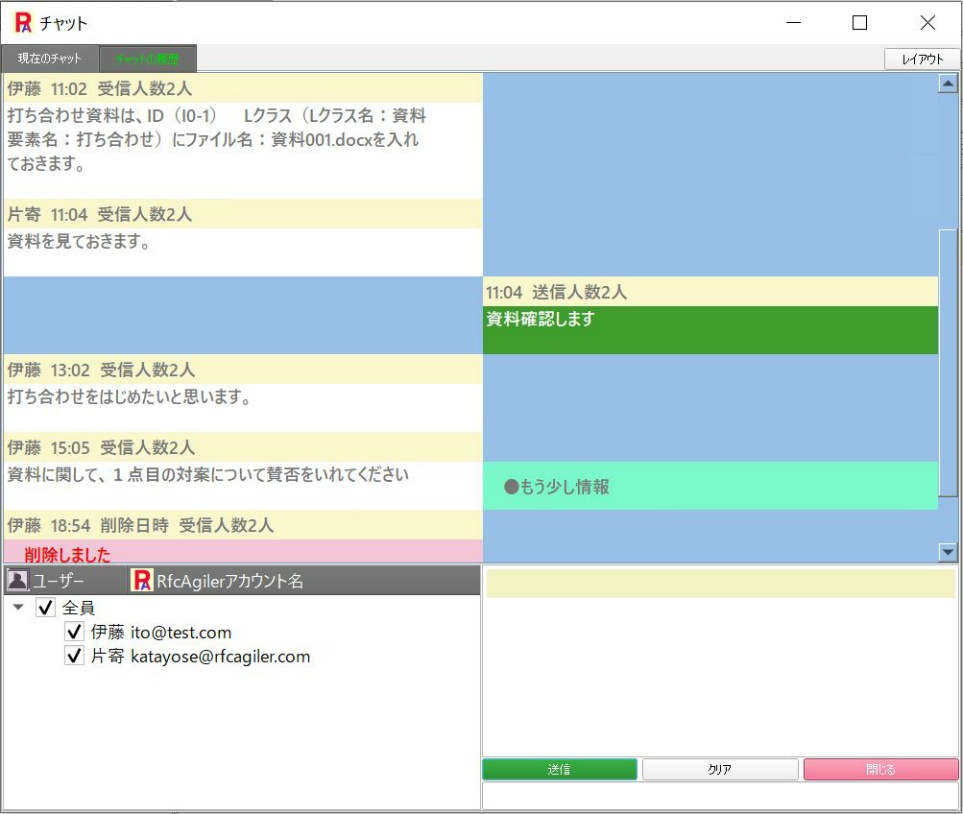
Ito에는 두 사람의 응답이 표시됩니다.

'좀 더 정보'가 1명, '좋아요'가 1명으로 표시됩니다.
이 응답 메시지는 언제든지 변경할 수 있습니다.
없음으로 변경하면 응답 메시지가 더 이상 표시되지 않습니다.
채팅 전송 사용자 선택 방법
전송 사용자를 선택하는 방법으로 세 가지가 있습니다.
① 사용자 목록에서 전송하고자 하는 사용자에게 체크 표시를 한다.
② 송신한 메시지의 시간과 송신 인원수가 표시되는 부분을 클릭하여 자동 선택.
③수신한 메시지의 시간과 수신인수가 표시되는 부분을 클릭하여 자동선택.

채팅이 닫힐 때 메시지 알림:
화면 오른쪽 하단에 알림이 표시됩니다.
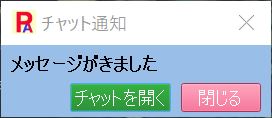
채팅 열기 버튼을 클릭하면 채팅 화면이 표시됩니다.
'닫기' 버튼을 클릭하면 채팅 알림 화면이 닫힙니다.
나중에 채팅 화면을 열어 확인합니다.
채팅 기록
채팅은 하루 단위로 저장됩니다.
하루를 넘어 채팅하는 경우 2일 동안 표시됩니다.
채팅 기록은 채팅 기록을 클릭합니다.

채팅 기록 화면으로 변경됩니다.

보려는 날짜를 클릭합니다.
여기에서 8월 8일을 클릭합니다.
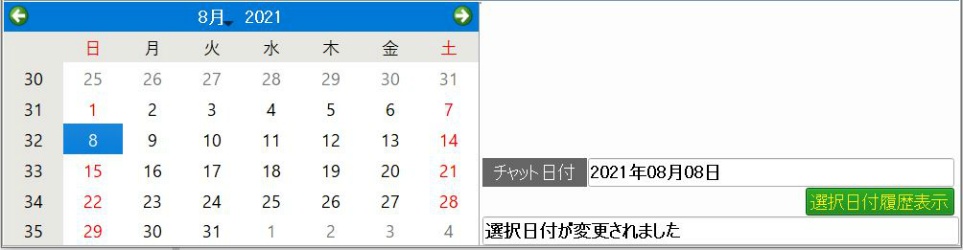
[선택 날짜 기록 표시] 버튼을 클릭합니다.
