 オンラインストレージチャット機能
オンラインストレージチャット機能
オンラインストレージ上でメンバー間チャットを行う。

※1 オンラインストレージの条件:
(1) フォルダーの共有とファイルの同期がある。
(2) オンラインストレージのフォルダーをエクスプローラから利用出来る。
利用可能オンラインストレージ:One drive等があります。
チャットの流れ
(1)プロジェクト(RfcAgilerのインスタンス)を開きます。

メンバーは、Ito(リーダー)、Katayose、Katoの3人です。
このプロジェクトを開いているのは「本人」の表示がされます。
左側の人型アイコンは青色になっています。
Katayoseは、「クローズ」の表示で黄色になっていてます。
これは、プロジェクトを今開いていない状態です。
Katoは、「オープン」の表示で緑色になっていています。
これは、プロジェクトを今開いている状態です。
画面右下のチャットをクリックすると、チャット画面が表示されます。
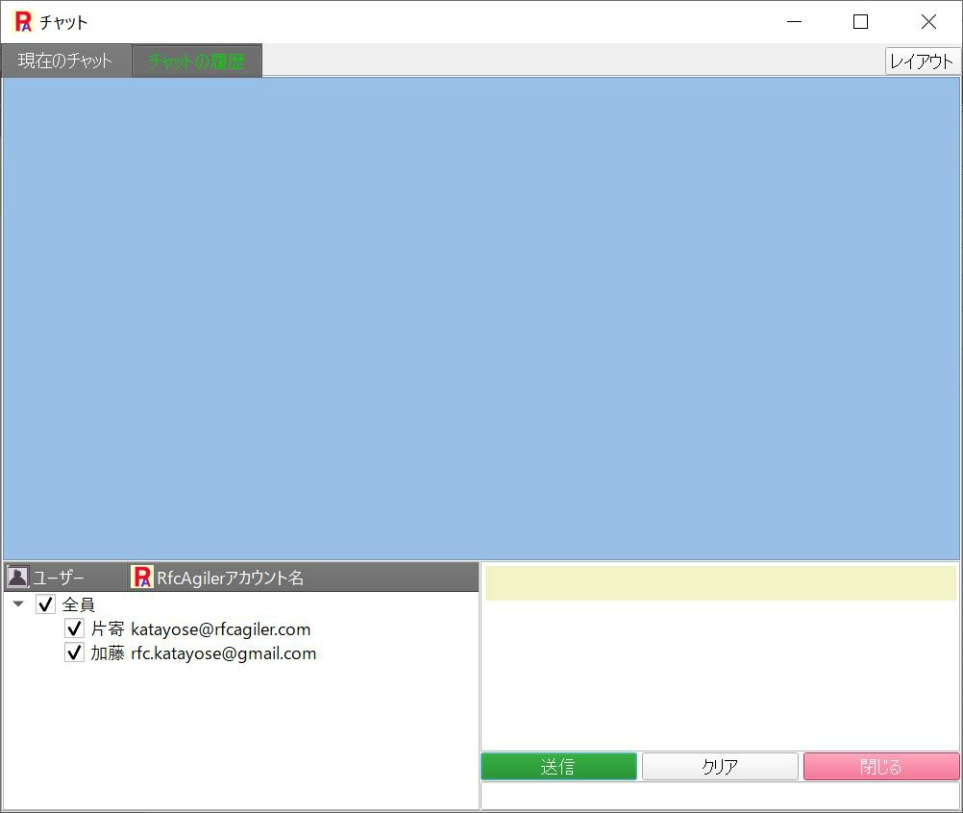
右下の部分にメッセージを書きます。
ここで、katayoseは、プロジェクトを開いていません。
左下のユーザ一覧のkatayoseのチェック(レ点)をはずします。
Katayoseにメンバーメールで内容を送ります。
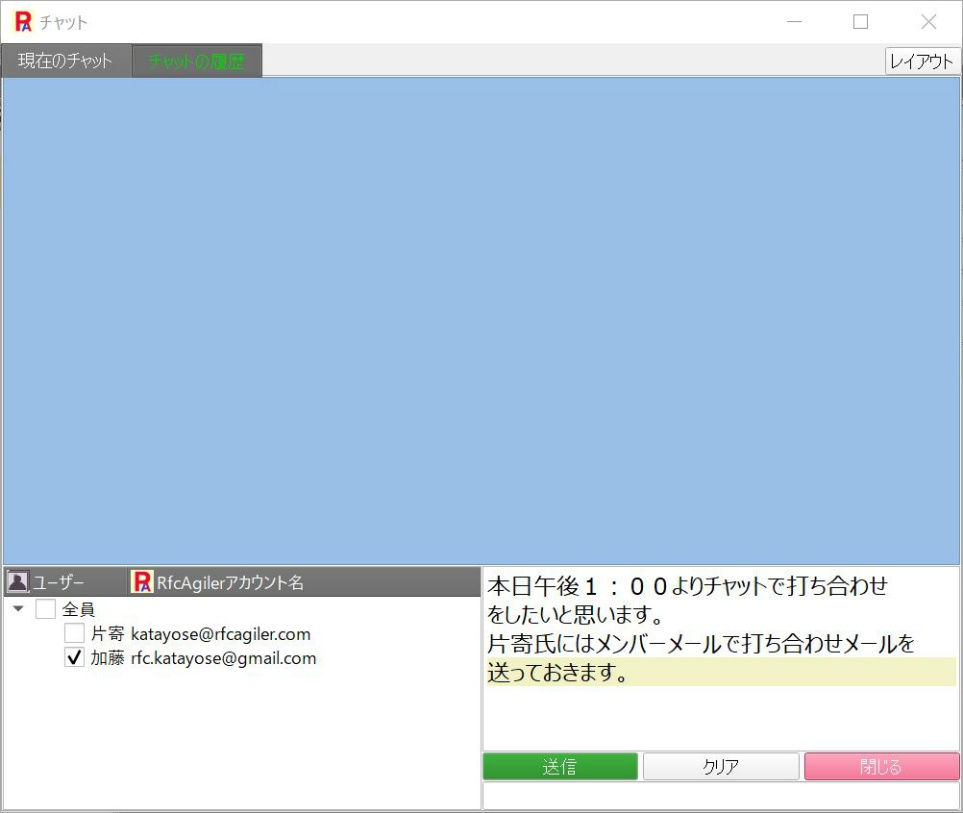
「送信」ボタンをクリックすると、チェックの付いたユーザに内容が届きます。
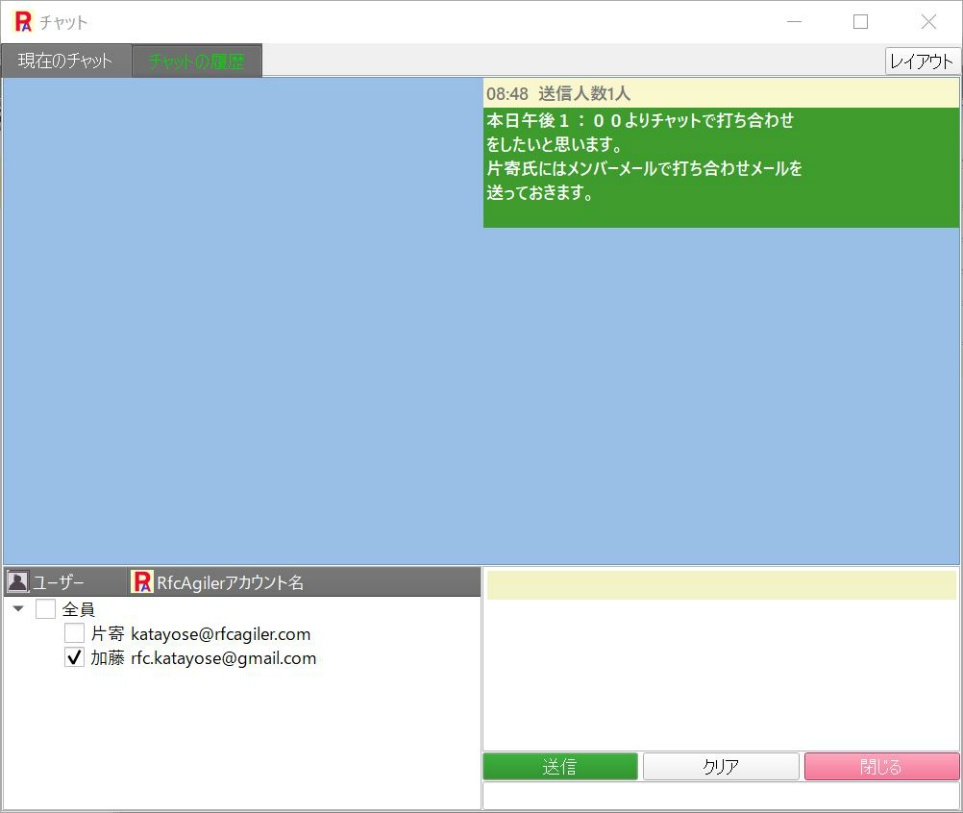
受信したKatoからの返答は、左側に表示されます。

チャットの削除
内容が間違っていた場合などはチャットの削除処理を行います。

削除したい内容をクリックすると、削除確認画面が表示されます。

「削除」をクリックします。

受信側も削除状態になります。
下図は、katoのチャットでItoの削除が反映されています。
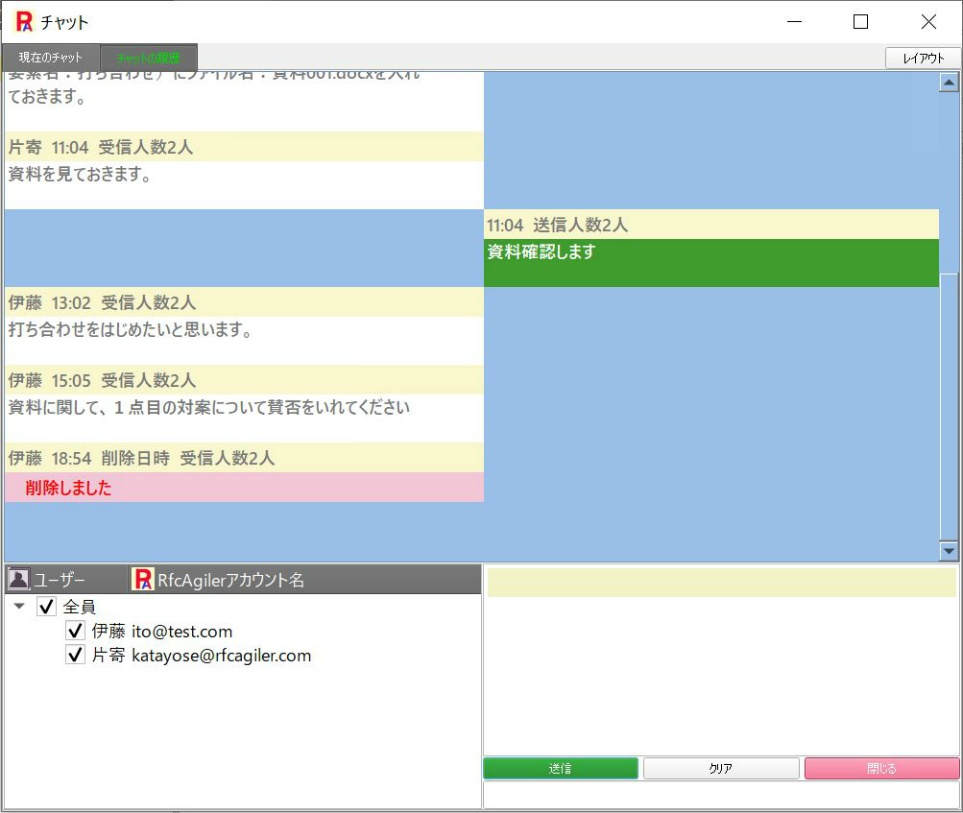
チャットのメッセージに対する応答
受信したメッセージに対して「いいね」等の決まったメッセージを送ることができます。
Itoの15:05メッセージで「対案についての賛否をいれてください」を送ります。
Katoは、そのメッセージ内容をクリックします。
応答のメッセージ選択画面が表示されます。

応答メッセージ:
「なし」、「賛成」、「反対」、「わからない」、
「もう少し情報」、「いいね」
ここでは「いいね」を選択して「応答送信」ボタンをクリックします。
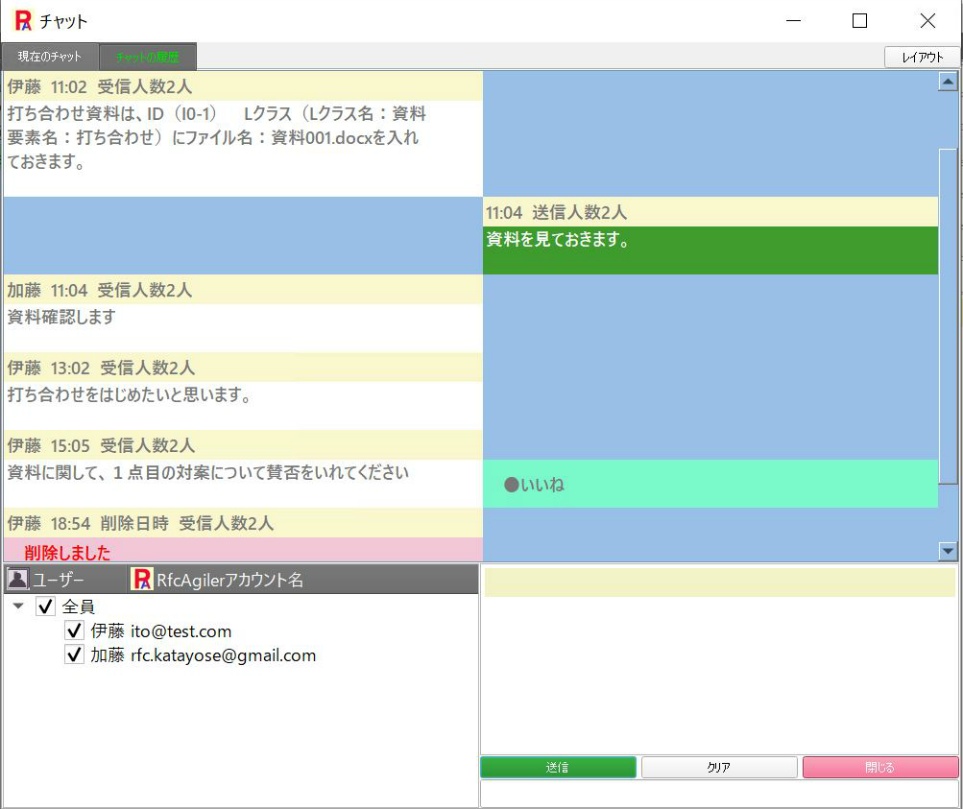
右側に「●いいね」が表示されます。
同様にして、Katoも応答メッセージを選択します
(ここでは「もう少し情報」を選択します)
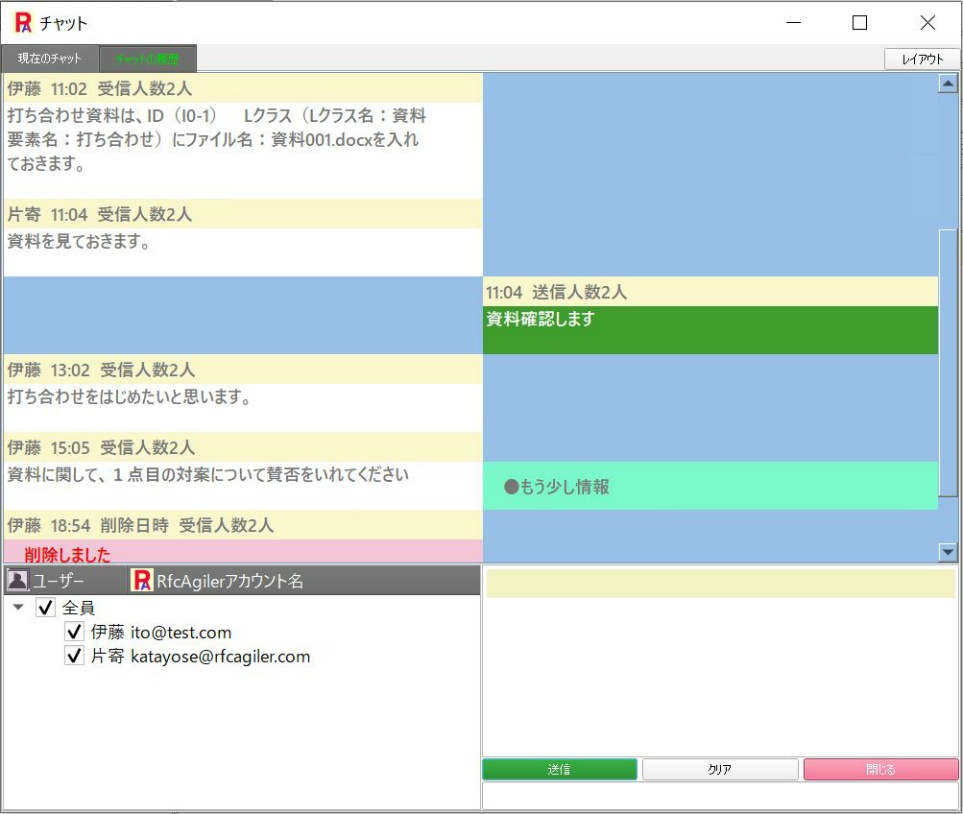
Itoには、2人の応答が表示されます。

「もう少し情報」が1人、「いいね」が1人で表示されます。
この応答メッセージはいつでも変更出来ます。
「なし」に変更した場合、自分の応答メッセージは表示されなくなります。
チャットの送信ユーザ選択方法
送信ユーザを選択する方法として3つあります。
①ユーザのリストから送信したいユーザにレ点を付ける。
②送信したメッセージの時間と送信人数が表示さ部分をクリックして自動選択。
③受信したメッセージの時間と受信人数が表示さ部分をクリックして自動選択。

チャットが閉じている時のメッセージ通知:
画面右下に通知が表示されます。
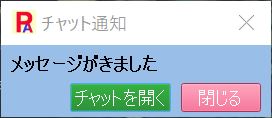
「チャットを開く」ボタンをクリックすると、チャット画面が表示されます。
「閉じる」ボタンをクリックすると、チャット通知画面が閉じます。
後で、チャット画面を開いて確認してください。
チャットの履歴
チャットは一日単位で保存されます。
日をまたいでチャットしている場合は、2日分表示されます。
チャットの履歴は、チャット履歴をクリックします。

チャット履歴画面に変わります。

表示したい日付をクリックします。
ここで8月8日をクリックします。
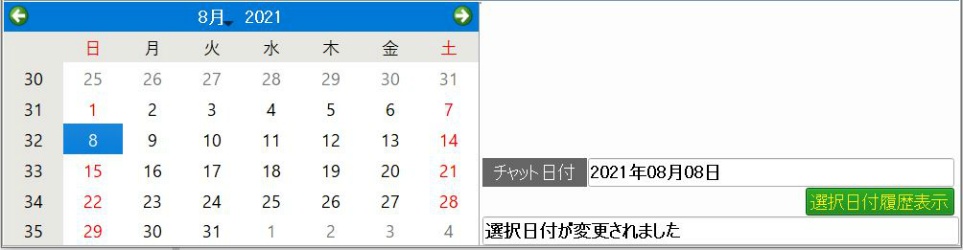
「選択日付履歴表示」ボタンをクリックします。
