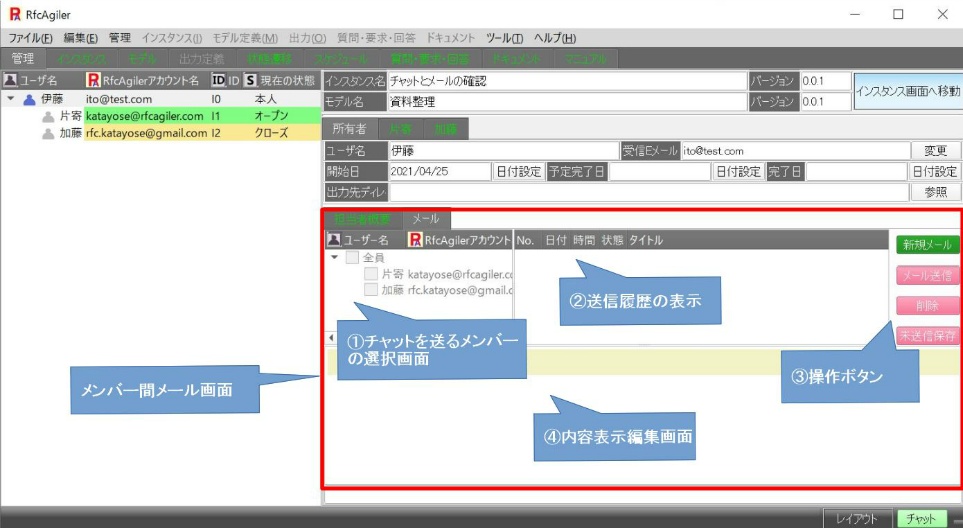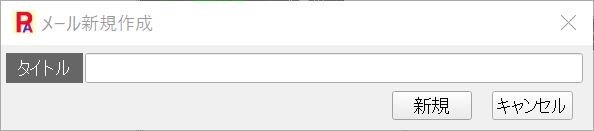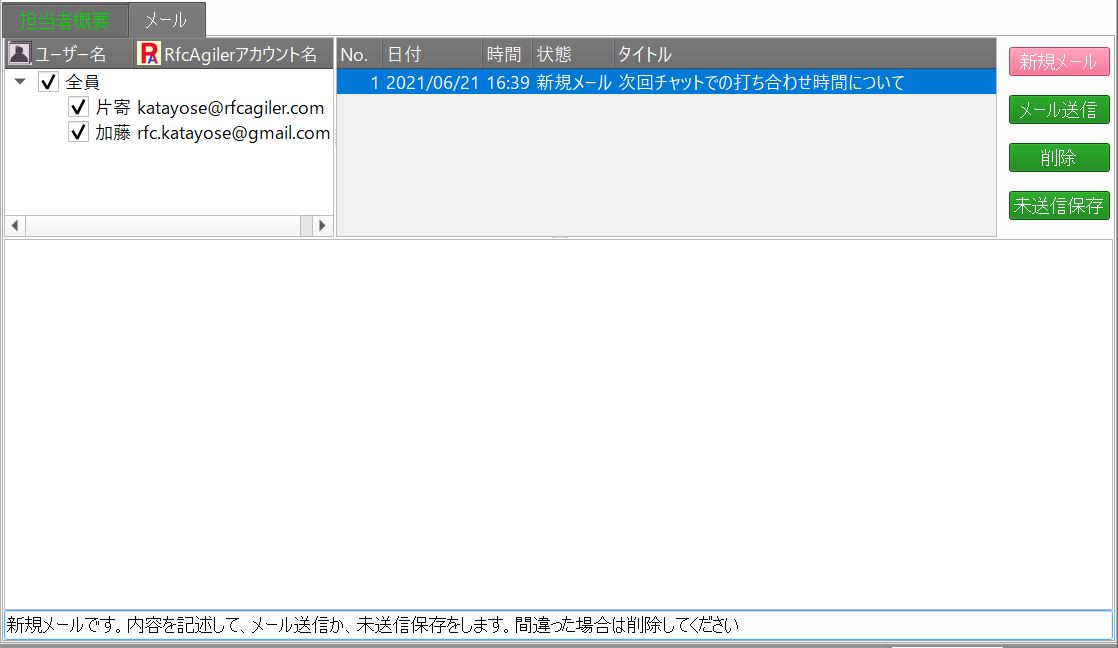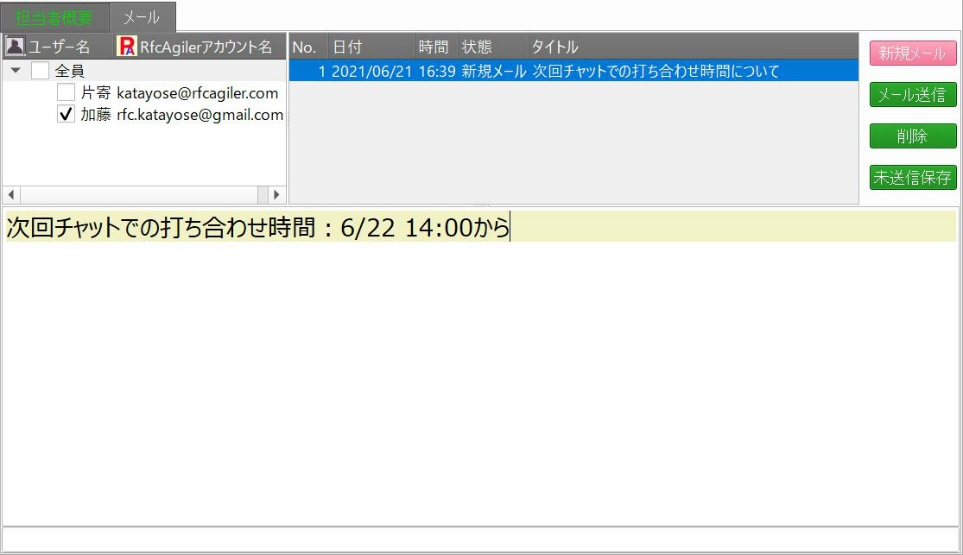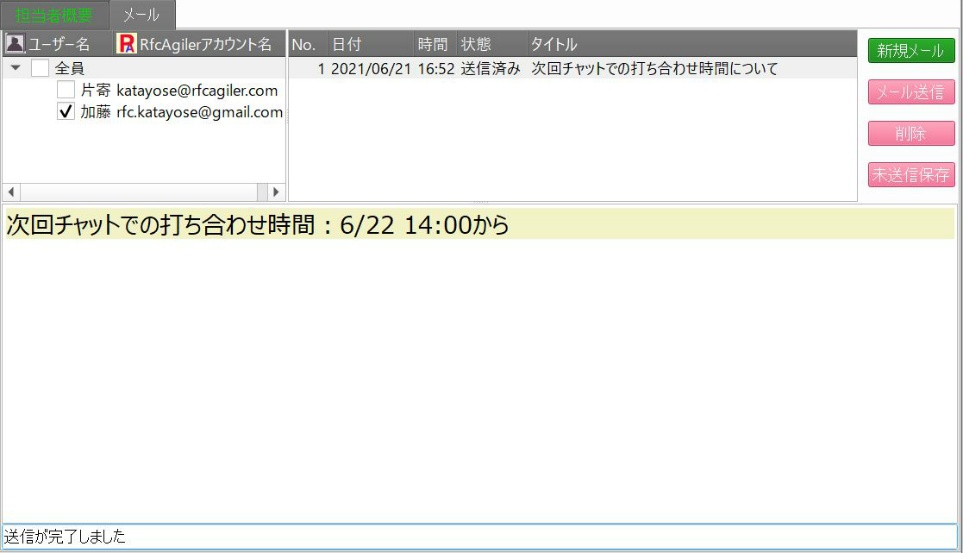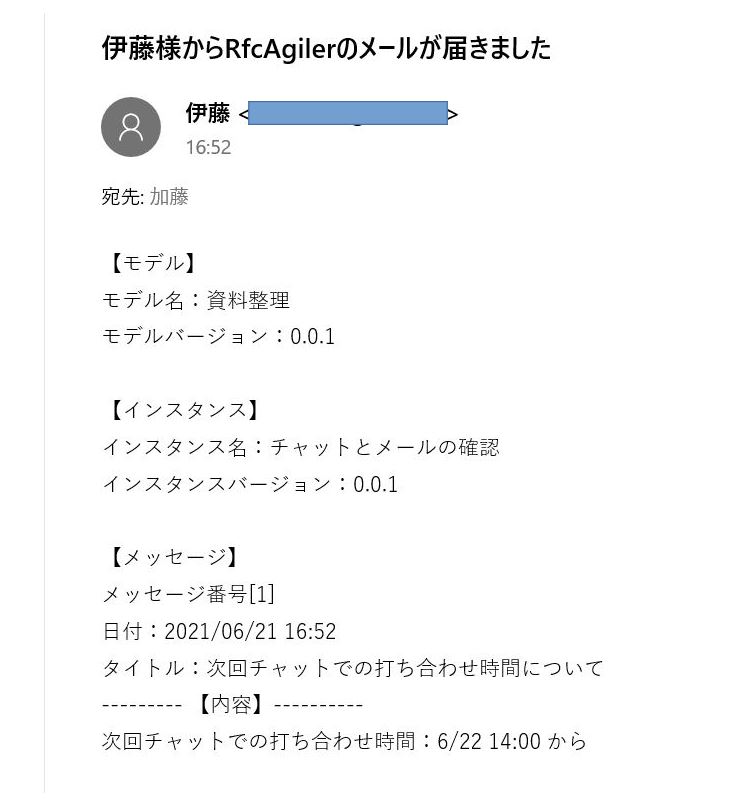メンバー間メール機能
メンバー間メール機能
メンバーメール画面
プロジェクト(RfcAgilerのインスタンス)を開きます。
管理画面にメンバーが表示されます。
メンバー間メールを行う場合:
自分のユーザ名を選択し画面右下のメールをクリックします。
 メール画面が表示されます。
メール画面が表示されます。
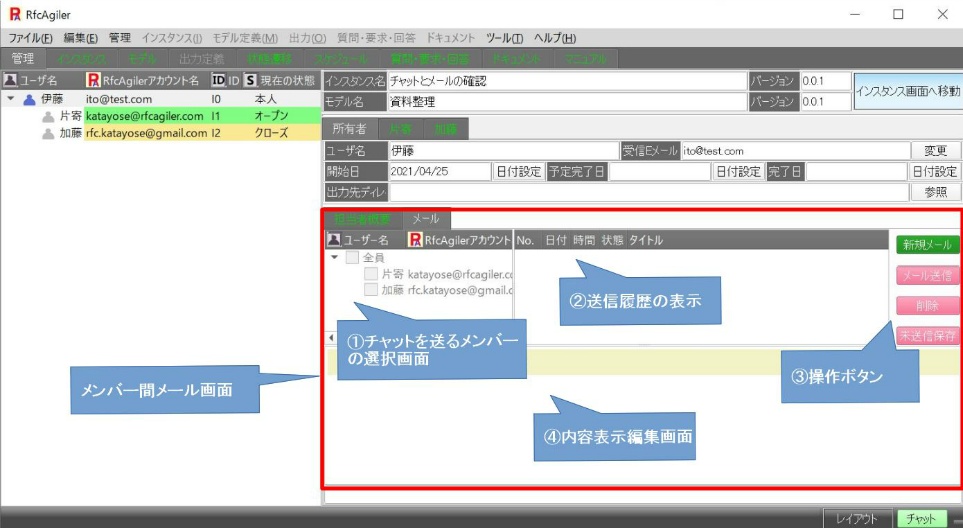
上記画面の①から③の説明
①:プロジェクト(RfcAgilerのインスタンス)のメンバーリストが表示されます。
メールを送る人にチェックマークを付けます。
新規メールは、全員にチェックマークが付いて選択が可能となります。
②:送信履歴の表示ー送信したメールの履歴が表示されます。
他のメンバーのメール画面には自分に送った履歴のみが表示します。
③:操作ボタン
ボタンは、緑色と赤色で、緑色は操作可で赤色は操作不可です。
(1)新規メールボタン:
最初は緑色で、新規にメールを作成します。
タイトルを記述する画面が表示され、タイトル入力後編集可能になります。
ユーザ全員にチェックマークが付いて送信ユーザの選択が可能になります。
(2)メール送信ボタン:
最初の状態は赤色です。新規メールを押して緑色に変わります。
メール作成が完了したら、メール送信ボタンを押します。
チェックマークの付いたユーザにメールが送信されます。
(3)削除ボタン:
現在作成中のメールか、②送信履歴を選択した場合に緑色になります。
現在作成中のメールまたは、選択された送信履歴が削除されます。
(4)未送信保存ボタン:
新規メール作成中で緑色になります。
作成中のメールを保存したい場合に未送信保存ボタンを押します。
作成から送信までの流れ
(1)
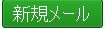 ボタンを押す。
ボタンを押す。
タイトル設定画面が表示されます。
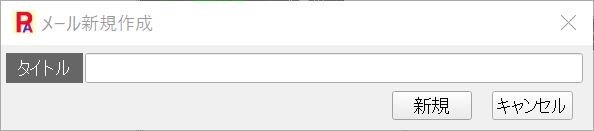
タイトルを設定して「新規」ボタンを押します。
例えば「次回チャットでの打ち合わせ時間について」を設定します。
(2)
新規メール作成開始画面
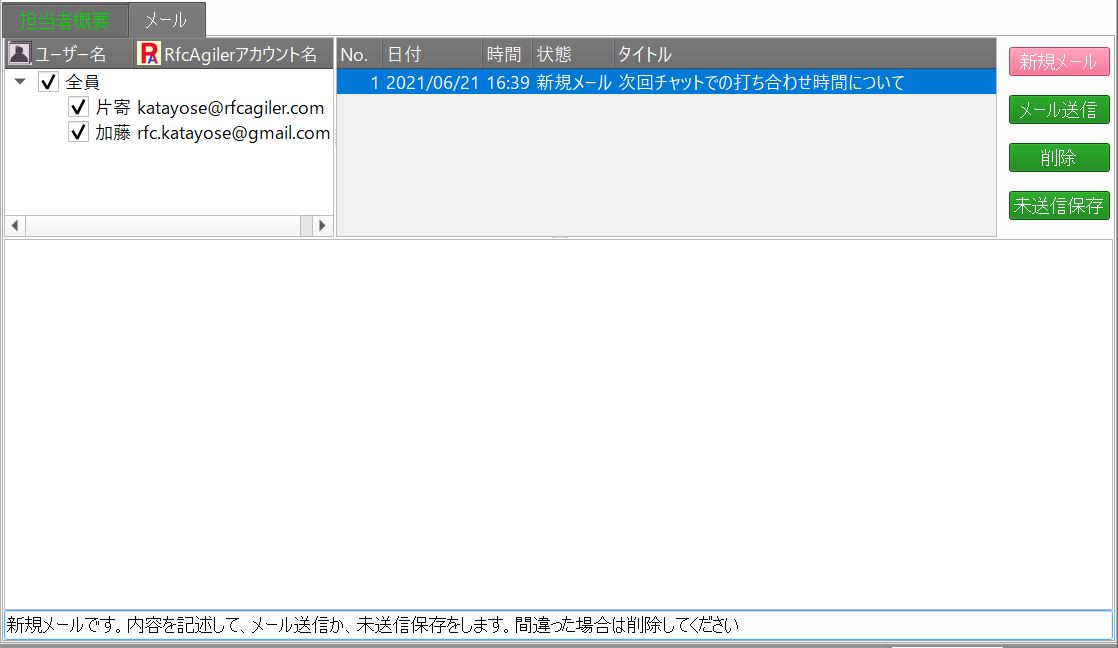
初期状態は全員に送る様になっています。
メールの履歴に設定したタイトルが表示され状態は「新規メール」になっています。
(3)新規メールの作成
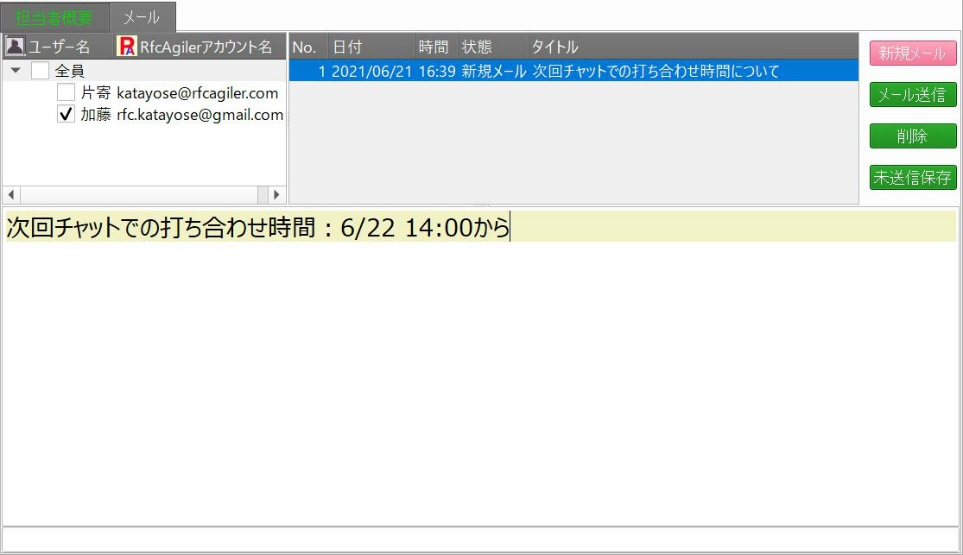
送信したいユーザを選択して、メールの内容を記述します。
(4)メールの送信
メール送信ボタンを押します。
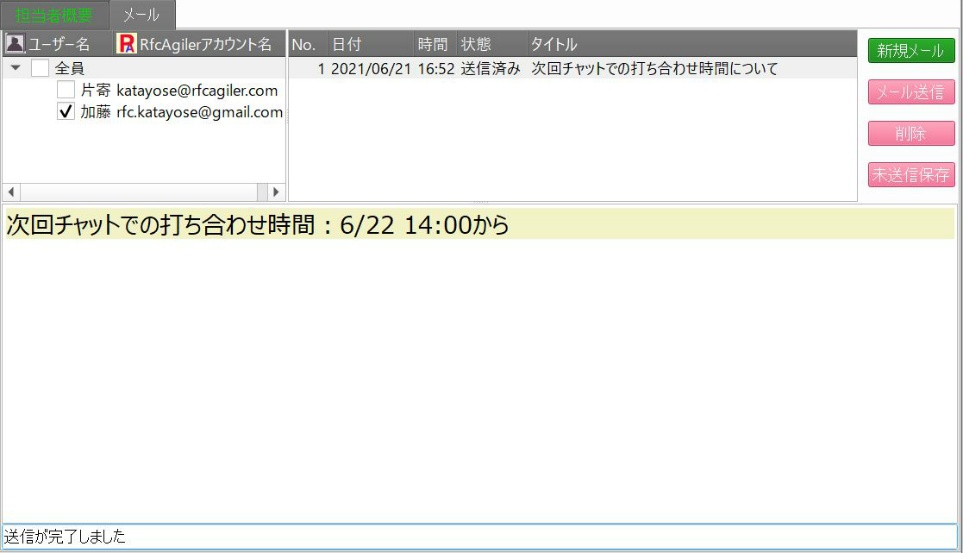
画面左下に「送信が完了しました」のメッセージが表示されます。
履歴の状態は「送信済み」に更新されています。
送信されたメール内容(ここでは、Gmailに送信しています)
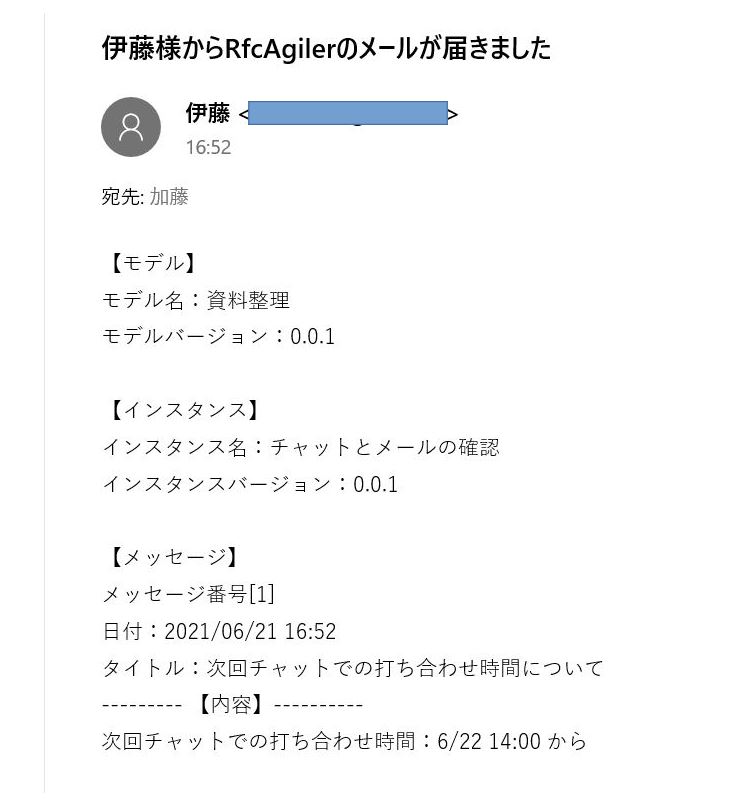
自分以外のユーザ名を選択した場合
自分以外のユーザ名を選択し画面右下のメールをクリックします。
No.、日付、時間、状態、タイトルの履歴情報が表示されています。
表示されているのは、メンバー間メールで自分宛に出されたメールの履歴情報です。
 メンバー間メール機能
メンバー間メール機能