 ドキュメント
ドキュメント
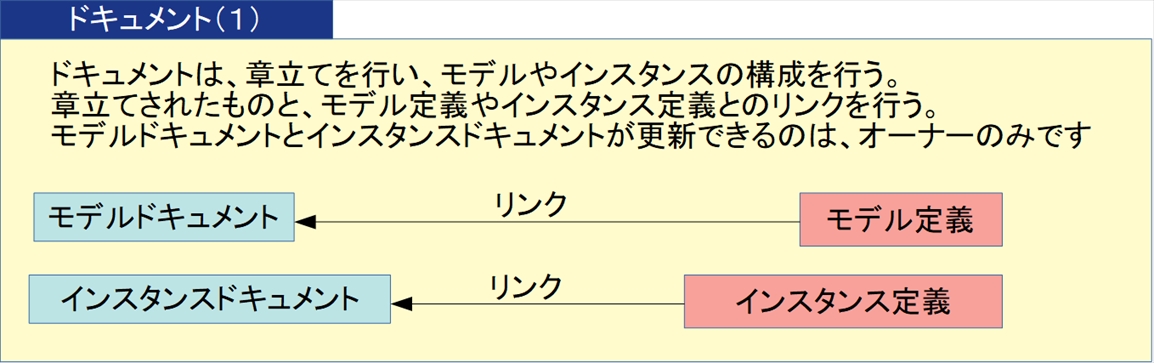

【モデルドキュメント】
モデルを新規作成またはモデルを開くで、モデル画面が表示されます。
![]()
タブのドキュメントをクリックしてドキュメントに移動します。
モデルドキュメントが表示されます。

(1) 章・節追加
メニューのドキュメントの項目の追加をクリックします。

または、見出し内で、右クリックして、項目の追加をクリックします。
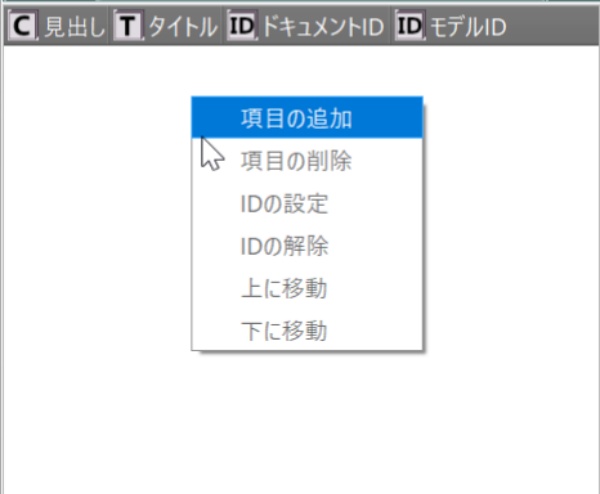
項目追加画面が表示されます。

見出しを選択し、タイトルを記述し、設定ボタンをクリックします。
(最初は1のみなので1を選択)

見出しが追加されます。
ドキュメント説明に見出しの内容を記述します。
見出しがある場所で、追加をおこなう場合
[例]見出し1で追加

見出しに、1., 2., 1.1.の3つの選択が現れます。
1.の選択:
現在の見出しの前に1.が設定されます。
現在の1.は2.に変更されます。
2.の選択:
現在の見出しの後に2が設定されます。
1.1.の選択:
現在の見出しの下位に1.1が設定されます。
(2) 章・節削除
削除したい見出しを選択します。
メニューのドキュメントの"項目の削除"をクリックします。
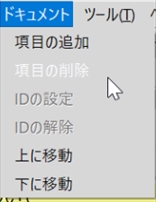
または、見出し内で、右クリックして、"項目の削除"をクリックします。
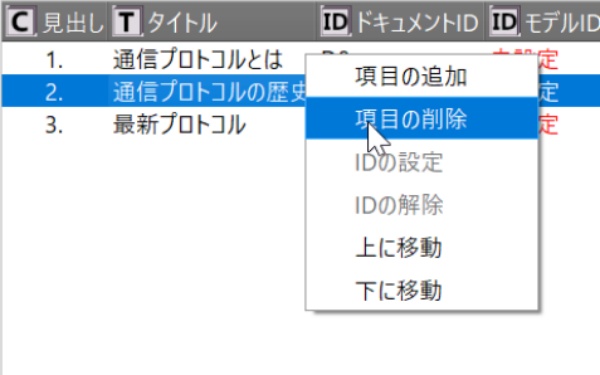
項目の削除が表示されます。

削除ボタンをクリックして削除します。

(3) 章・節へモデルの結合
結合したい見出しの選択と結合するモデルを選択してください。

メニューのドキュメントの項目のIDの設定をクリックします。
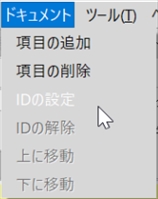
または、見出し内で、右クリックして、IDの設定をクリックします。

見出しの未設定モデルIDのにモデルIDが設定されます。
モデルは、設定したモデルIDに見出し、タイトルが設定されます。
モデル説明タブをクリックすると結合されたモデルの説明が表示されます。
モデルの参照ファイルと参照URLを参照することが出来ます。

(4) 章・節へのモデルの結合解除
メニューのドキュメントの項目のIDの解除をクリックします。
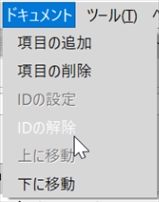
または、見出し内で、右クリックして、IDの解除をクリックします。

見出しのモデルIdが未設定になります。
また、モデルの見出しとタイトルが未設定なります。
モデル説明、参照ファイルと参照URLも参照不可となります。
(5) 章・節移動(構成変更)
同じ、章・節のレベルで構成を変更する場合:
移動したい見出しを選択します。
メニューのドキュメントの"上に移動"か"下に移動"をクリックします。

または、見出し内で、右クリックして、"上に移動"か"下に移動"をクリックします。

【インスタンスドキュメント】
インスタンスを開きます。
![]()
タブのドキュメントをクリックしてドキュメントに移動します。
インスタンスのドキュメントが表示されます。
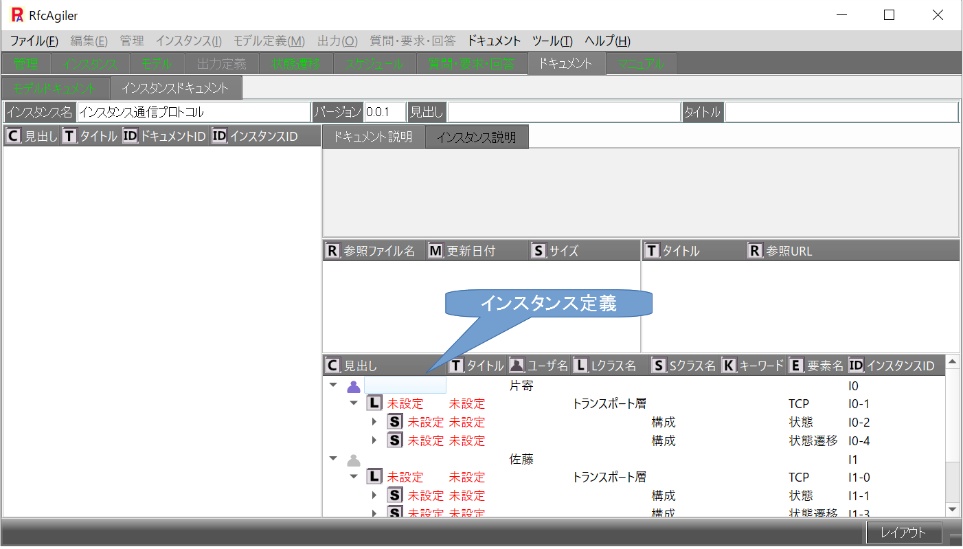
(6) 章・節追加
メニューのドキュメントの"項目の追加"をクリックします。

または、見出し内で、右クリックして、"項目の追加"をクリックします
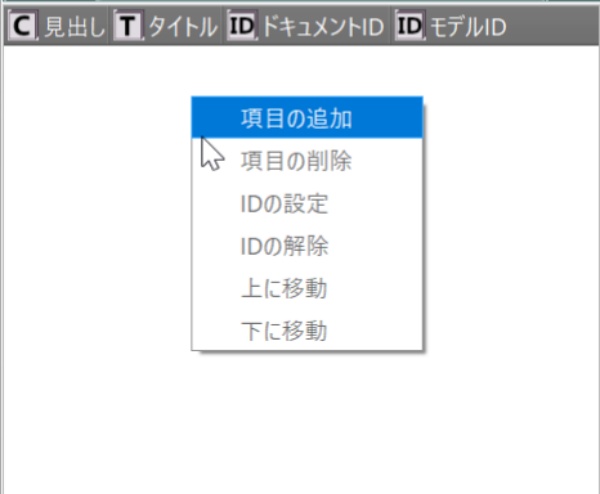
項目追加画面が表示されます。

見出しを選択し、タイトルを記述し、設定ボタンをクリックします。
最初は1のみなので1を選択ます。

見出しが追加されます。 ドキュメント説明に見出しの内容を記述します。
見出しがある場所で、追加をおこなう場合
「例」見出し1.で追加

見出しに、1., 2., 1.1.の3つの選択が現れます。
1.の選択:
現在の見出しの前に1.が設定されます。
現在の1.は2.に変更されます。
2.の選択:
現在の見出しの後に2.が設定されます。
1.1.の選択:
現在の見出しの下位に1.1.が設定されます。
(7) 章・節削除
削除したい見出しを選択します。
メニューのドキュメントの項目の削除をクリックします。
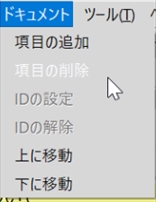
または、見出し内で右クリックして、項目の削除をクリックします。
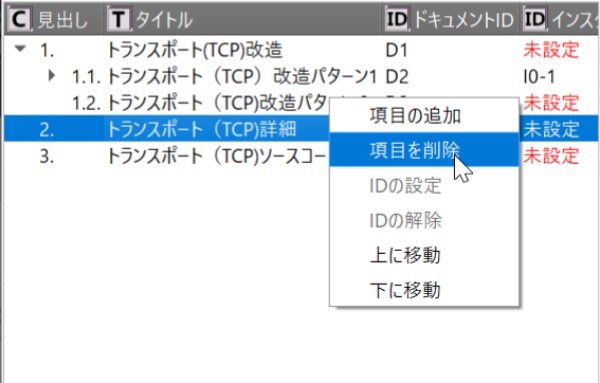
項目の削除画面が表示されます。

削除ボタンをクリックして削除します。

(8) 章・節へインスタンスの結合
結合したい見出しの選択と結合する担当者のインスタンスを選択してください。

メニューのドキュメントの項目の"IDの設定"をクリックします。
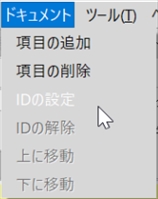
または、見出し内で、右クリックして、"IDの設定"をクリックします。

見出しのインスタンスIDの未設定にインスタンスIDが設定されます。
設定したモデルIDに見出し、タイトルが設定されます。
インスタンス説明タブのクリックで結合されたインスタンスの説明が表示されます。
インスタンスに設定された参照ファイルと参照URLを参照することが出来ます。
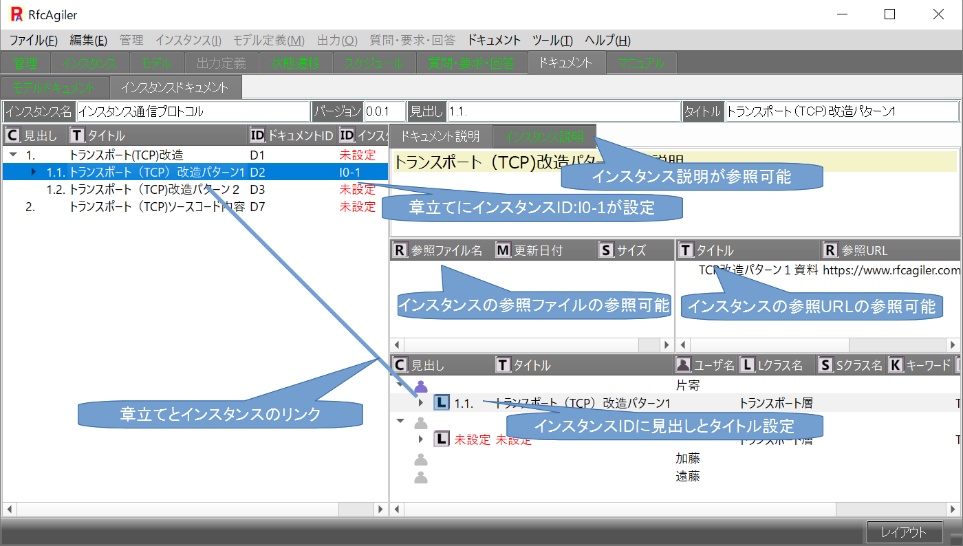
(9) 章・節へインスタンスの結合解除
結合を解除したい見出しを選択します。
メニューのドキュメントの項目のIDの解除をクリックします。
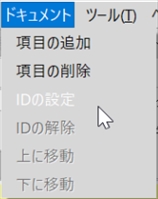
または、見出し内で、右クリックして、IDの解除をクリックします。

見出しのインスタンスIdが未設定になります。
インスタンスの見出しとタイトルが未設定なります。
インスタンス説明は参照不可となります。
参照ファイルと参照URLも参照不可となります。
(10) 章・節移動(構成変更)
同じ、章・節のレベルで構成を変更する場合:
移動したい見出しを選択します。
メニューのドキュメントの"上に移動"か"下に移動"をクリックします。

または、見出し内で、右クリックして、"上に移動"か"下に移動"をクリックします。