 Answer
Answer
Answer questions and requests.
Users selected from the answering user list can answer.
To answer, select the answering/confirming user for the question or request to answer.

[Example] User name: Endo's question is requesting answers from two people (Katayose, Sato).
Only the user himself can answer.
The user himself is the one with ![]() the Answer/Confirm icon (purple).
the Answer/Confirm icon (purple).
In this case, the user is Answer/Confirm ![]() katayose.
katayose.
To answer, click Answer/Confirm ![]() katayose.
katayose.
Click Questions/Requests/Answers in the menu, then click New Answer.

Alternatively, right-click the Answer/Confirmation ![]() katayose item and click New Answer.
katayose item and click New Answer.

The new answer screen will be displayed.
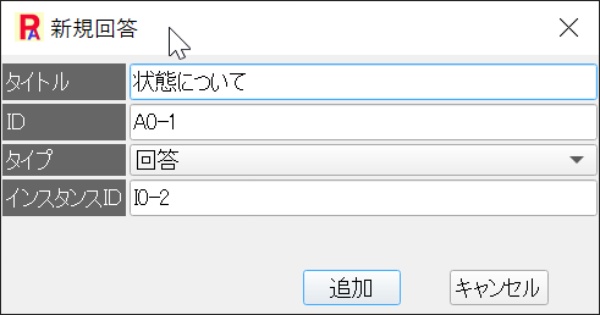
Title:
Question/request title
ID:
Answer/confirmation ID (Ax-y) (x: user management number y: sequential number)
Type:
Select either answer or confirmation![]() Click on the combo box to select.
Click on the combo box to select.

Instance ID:
Question/request instance ID (Ix-y) (x: user management number y: sequential number)
Click the Add button.
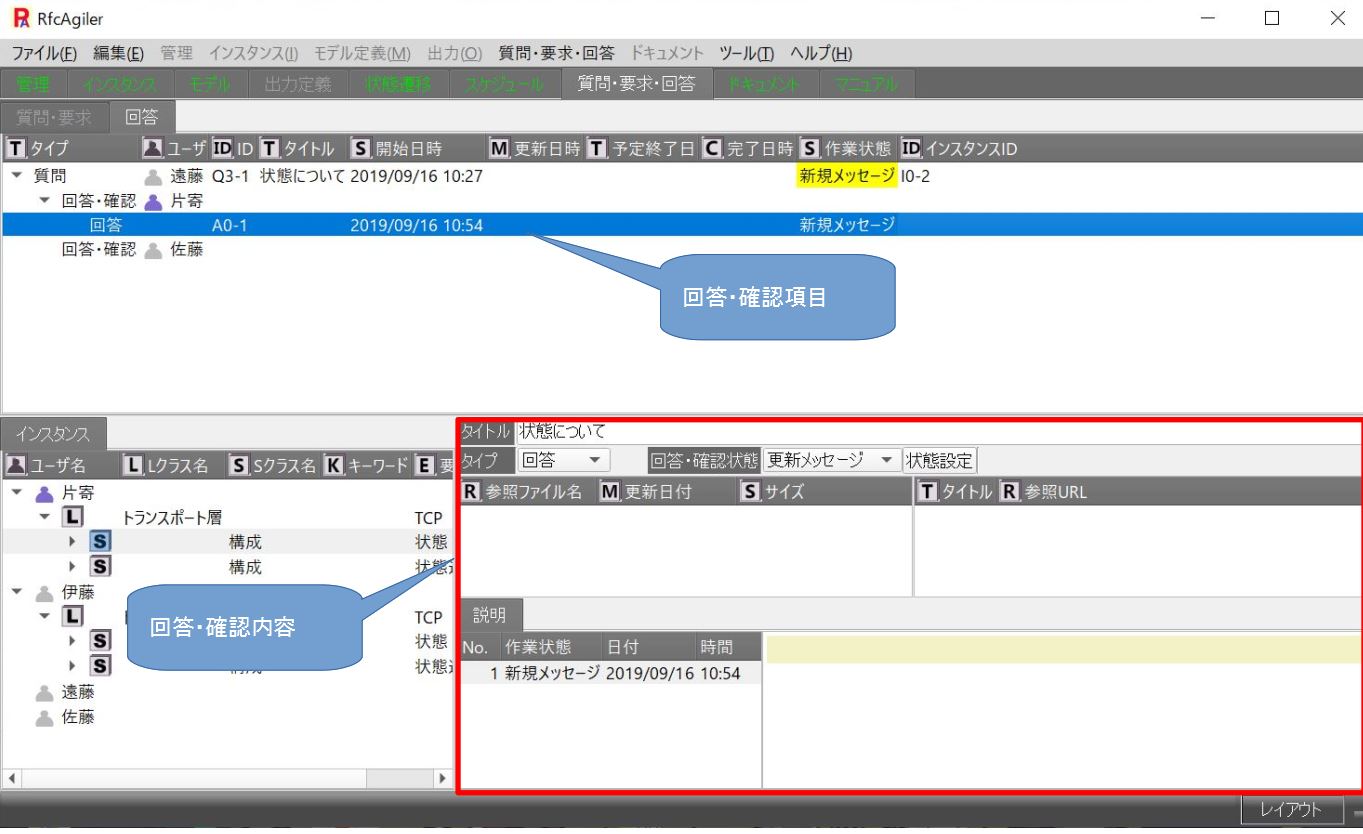
[ Answer/Confirmation Item]
Type:
Display of answer or request
ID:
Answer/Confirmation ID (Ax-y) (x: user management number, y: sequential number)
Start date/time:
Time when question/request was set
Update date/time:
Time when the Set Status button was pressed to update the message
Completion date/time:
Time when the question/request status was set to Completed and the Set Status button was pressed to complete
Work status:
The initial status is a new message.
Clicking the Set Status button in Change Question/Request Status will change the work status.
[ Answer/Confirmation Content]
Title:
Displays the title of the question/request. Cannot be edited.
Type:
If you want to change the type,![]() click in the combo box to select it.
click in the combo box to select it.
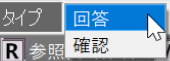
Once selected, it will be reflected in the answer/confirmation item.
Answer/Confirmation Status:
If you want to change the work status,![]() click in the combo box to select it.
click in the combo box to select it.

Set Status:
Click the Set Status button to set the changed work status.
If clicked on an update message:
Changes to the update message status if you want to update the message.

Click Yes.
The update message will include the update date and time of the answer/confirmation item and the work status.

In addition, an update message will be added to the explanation of the response/confirmation content status setting.

If you clicked during processing:
Change during processing by adding a new question/request or reconfirming the answer/confirmation.

Click Yes.
The status of the answer/confirmation item will be "Processing".

In addition, "Processing" will be added to the explanation of the status setting of the answer and confirmation content.

If you click Cancel:
Change to Cancel when you want to interrupt the process.
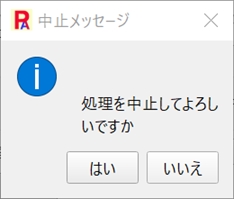
Click Yes.
The completion date and time setting for the answer/confirmation item and the work status will be canceled.

Also, the explanation for setting the status of the answer/confirmation will be added as "Cancelled."

If you click "Complete":
When the question/request is completed, the answer side will also change to "Complete."
(Set both the question side and the answer side to "Complete")

Click "Yes."
The completion date and time for the answer/confirmation item will be set and the work status will be completed.

In addition, "Complete" will be added to the explanation of the answer/confirmation content status setting
 s
s
Reference files (add, delete, reference), reference URL:

Set this if there is a reference file or URL for the question.
Description:
When an answer/confirmation is created, a new message is added.
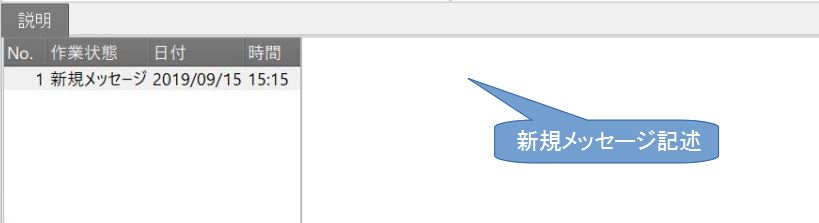
Describe the content of the answer/confirmation.
Or, if there is a reference file, describe its summary.
[Delete answer/confirmation]
Select the answer/confirmation item you want to delete.
Click Question/Request/Answer in the menu, then click Delete Answer.
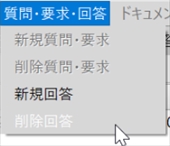
Or, right-click the answer/confirmation you want to delete and click Delete Answer.

The deletion question/request screen will be displayed.

When you click the Delete button, a confirmation screen will appear.

Click Yes to delete it.
