 Online storage chat function
Online storage chat function
Online storage chat function

※1 Online storage conditions:
(1) Folder sharing and file synchronization are available.
(2) Online storage folders can be accessed from Explorer.
Available online storage: One Drive, etc.
Chat flow
(1) Open the project (instance of RfcAgiler).

There are three members: Ito (leader), Katayose, and Kato.
The person who has the project open is displayed as "Myself".
The person icon on the left is blue.
Katayose is displayed as "closed" in yellow.
This means that the project is not currently open.
Kato is displayed as "open" in green.
This means that the project is currently open.
Click on chat in the bottom right of the screen to display the chat screen.
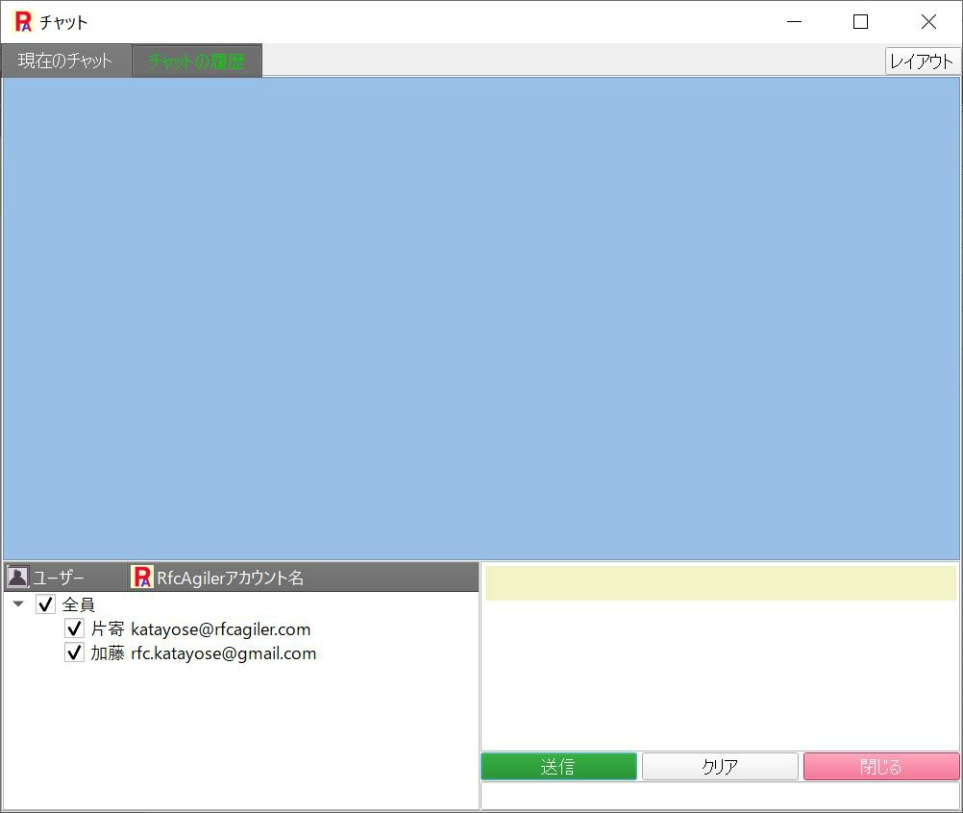
Write a message in the bottom right.
Here, katayose does not have the project open.
Uncheck katayose in the user list in the bottom left.
Send the contents to Katayose by member email.
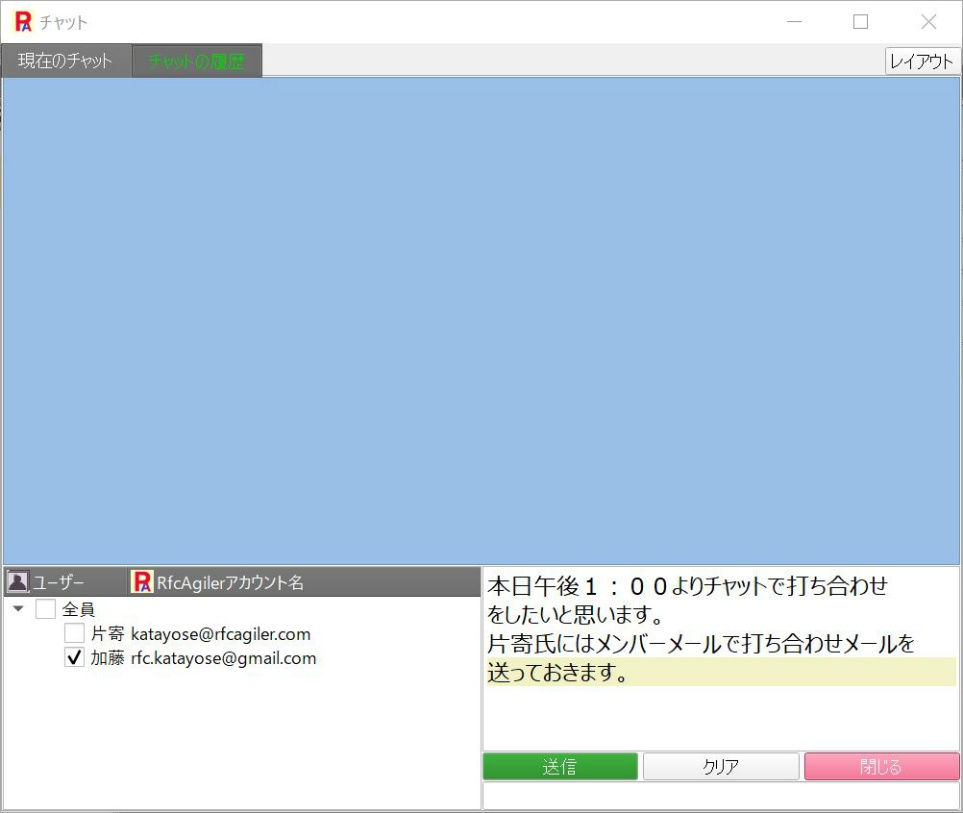
Click the "Send" button to send the contents to the checked users.
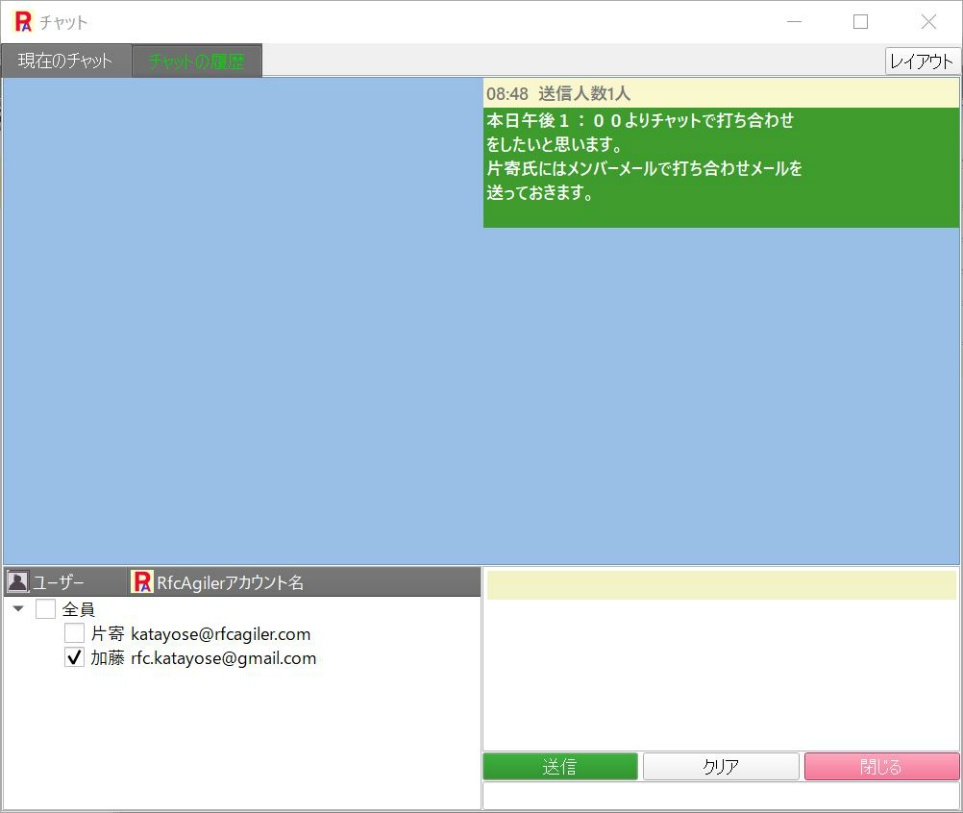
The reply you receive from Kato will be displayed on the left.

Delete Chat
If the content is incorrect, the chat will be deleted.

Click on the contents you want to delete and a deletion confirmation screen will be displayed.

Click "Delete".

The receiving side will also be in the deleted state.
The image below shows Kato's chat reflecting the deletion of Ito.
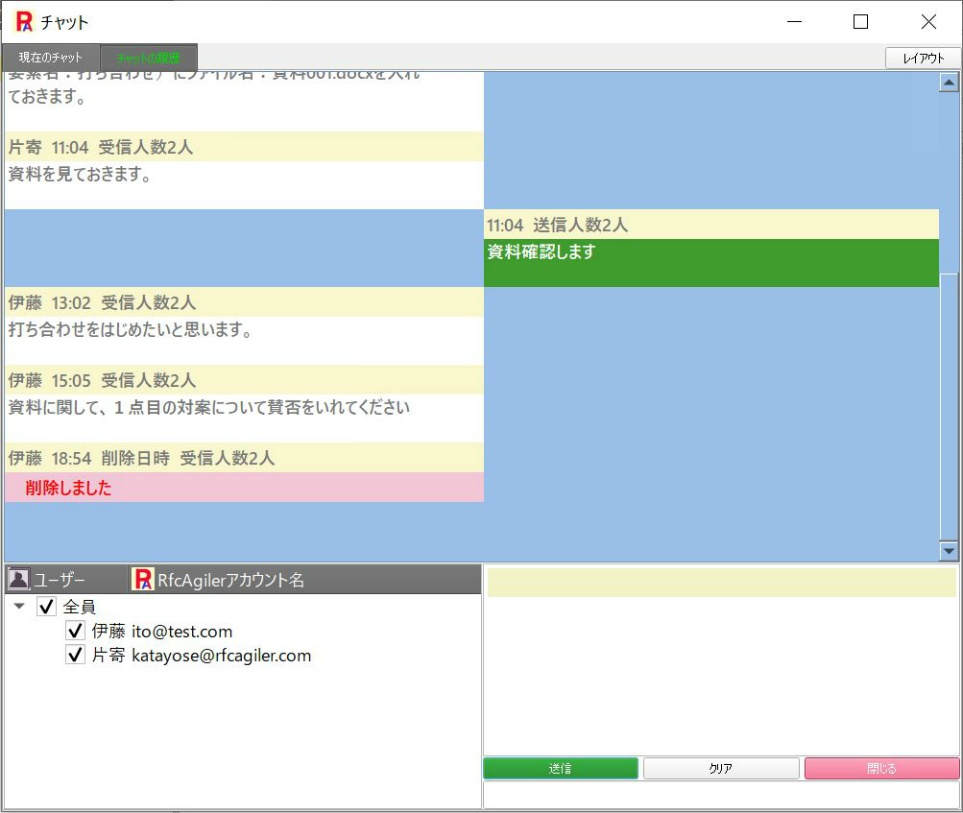
Replying to chat messages
You can send a predefined message such as "Like" to the message you receive.
Ito's 15:05 message asks if you agree or disagree with the counterproposal.
Kato clicks on the message content.
The Response message selection screen will be displayed.

Response messages:
"None," "Agree," "Disagree," "Don't know," 、
"More information," "Like."
Here, select "Like" and click the "Send Response" button.
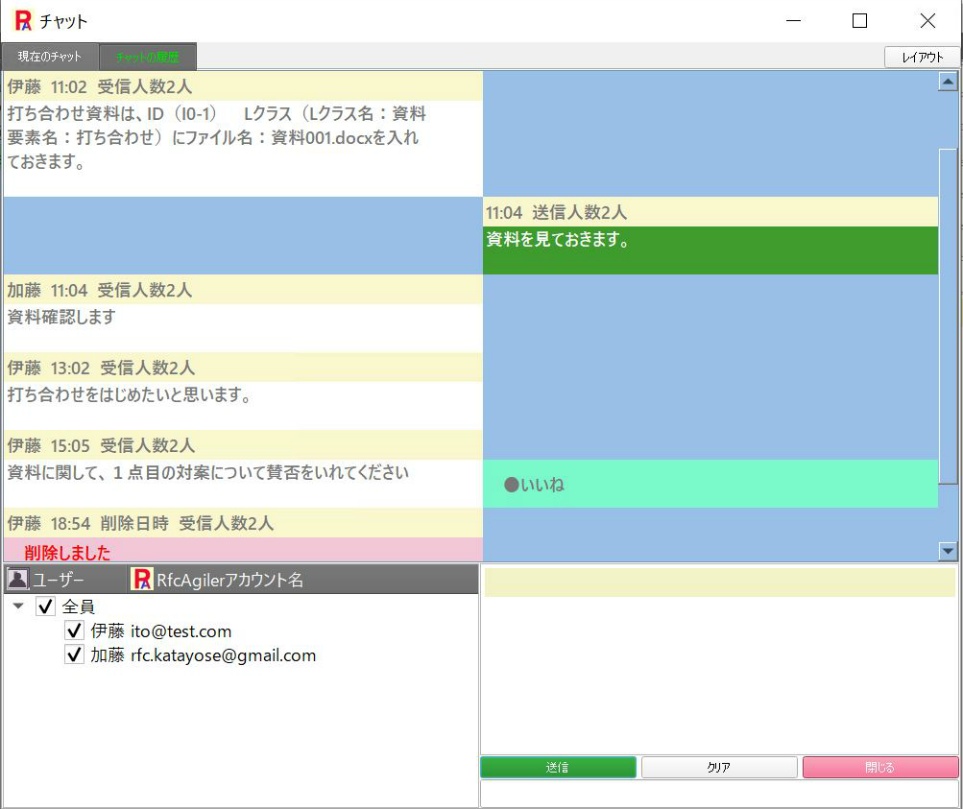
"●Like" will be displayed on the right.
In the same way, Kato will also select a response message
(here, select "More information")
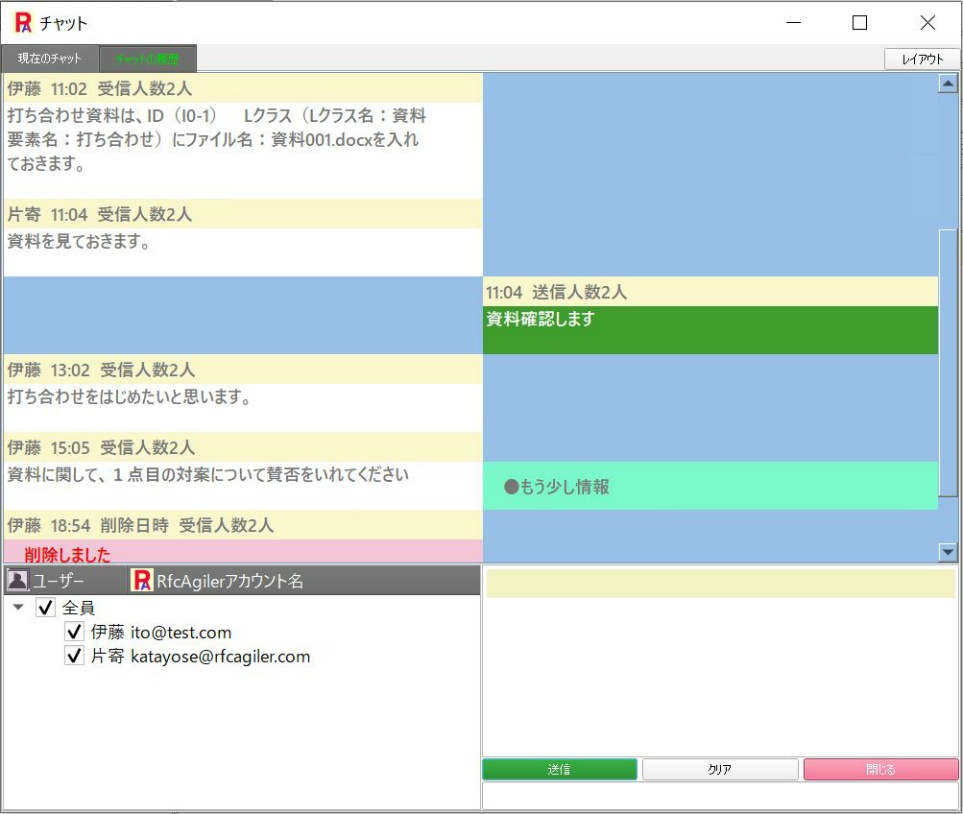
Two responses will be displayed for Ito.

One will display "More information" and one will display "Like."
This response message can be changed at any time.
If you change it to "None," your own response message will no longer be displayed.
How to select a user to send to in chat
There are three ways to select a user to send to.
① Check the user you want to send to from the list of users.
② Click the part that displays the time of the message sent and the number of people sent to automatically select it.
③ Click the part that displays the time of the received message and the number of people received to automatically select it.

Message notification when chat is closed:
A notification will be displayed at the bottom right of the screen.
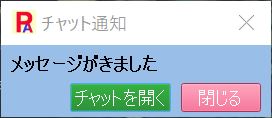
Click the "Open chat" button to display the chat screen.
Click the "Close" button to close the chat notification screen.
Open the chat screen later to check.
Chat history
Chats are saved on a daily basis.
If a chat spans multiple days, two days' worth of chat history will be displayed.
To view chat history, click Chat history. The screen

The screen will change to the chat history screen.

Click the date you want to view.
Here, click August 8th.
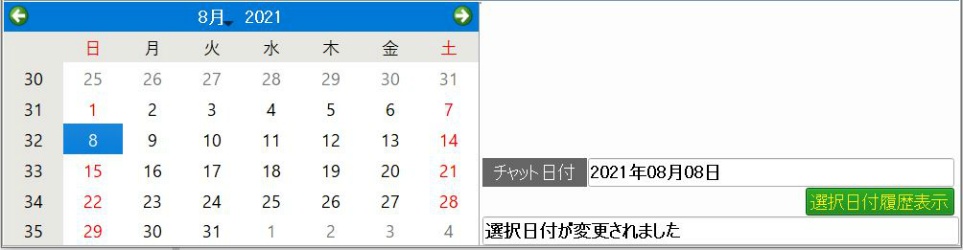
Click the "Display history for selected date" button
