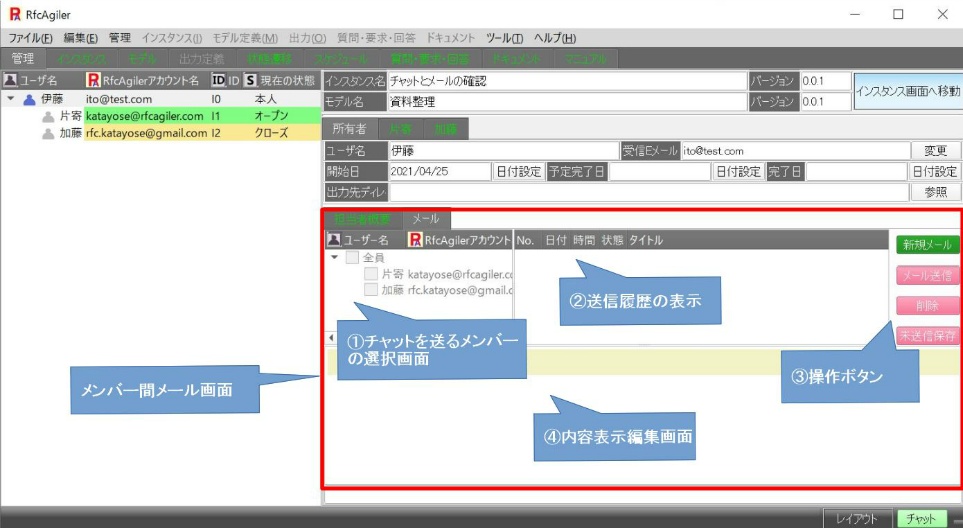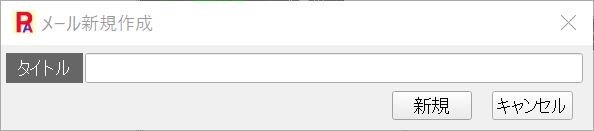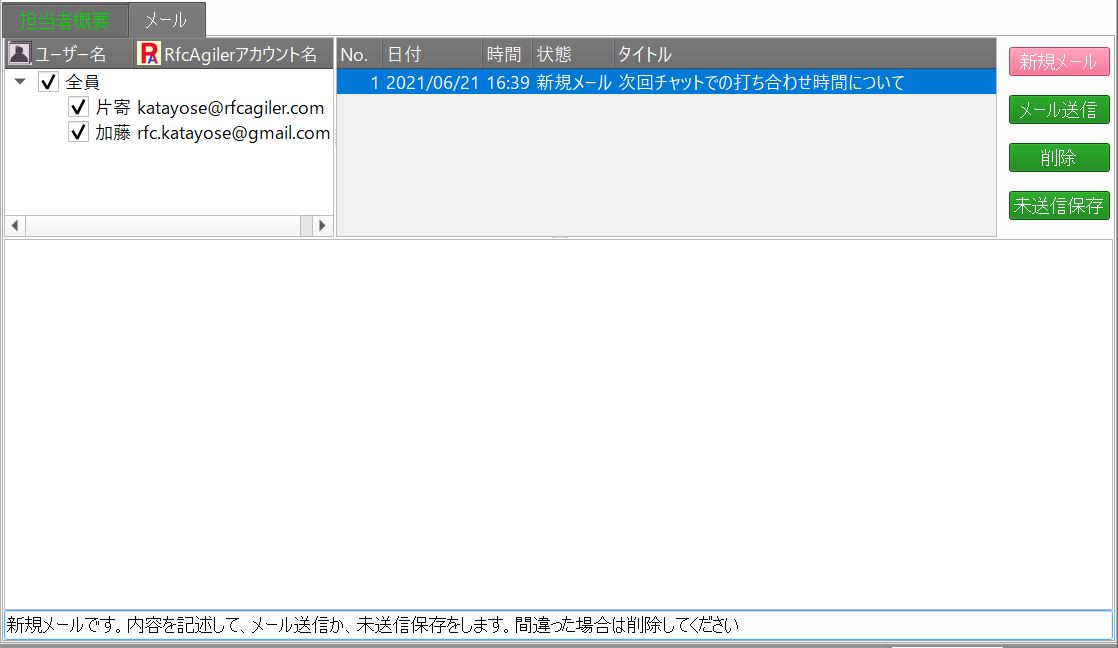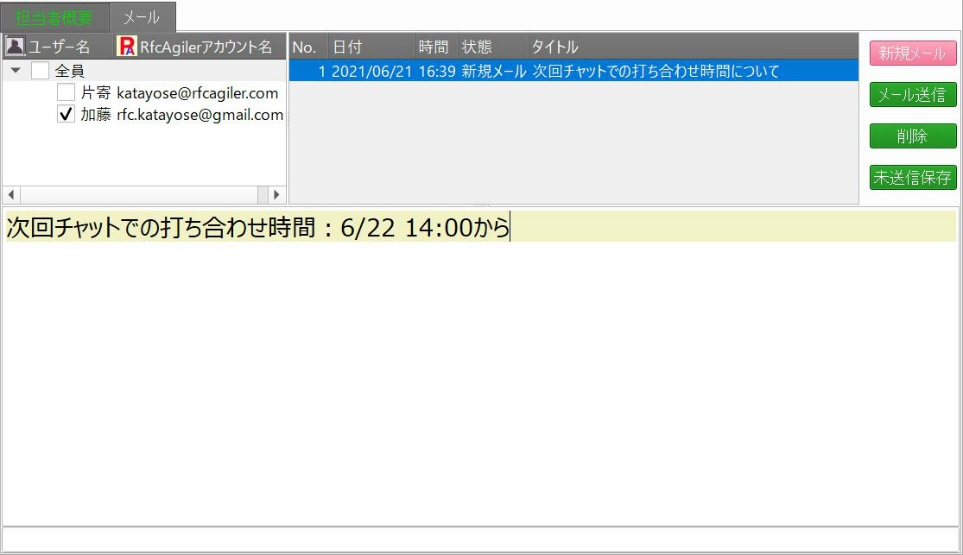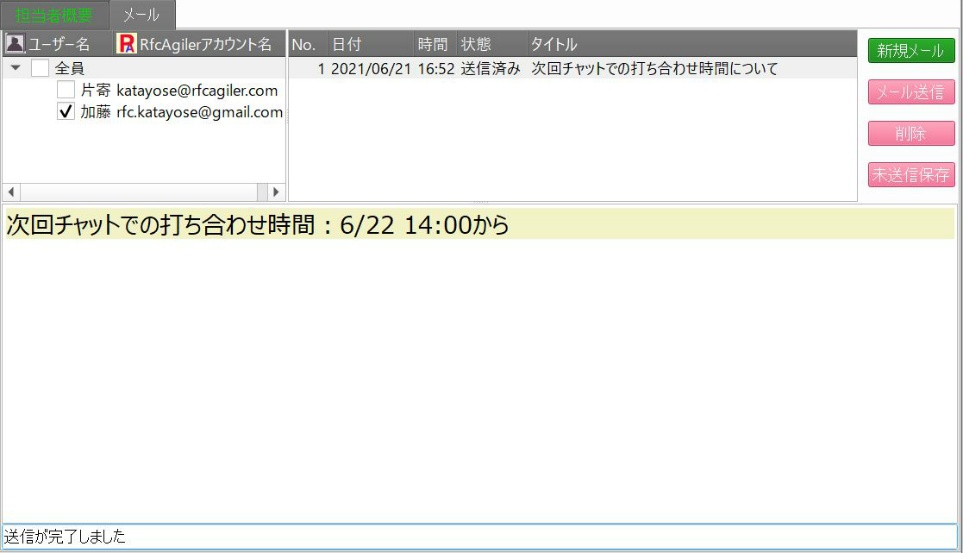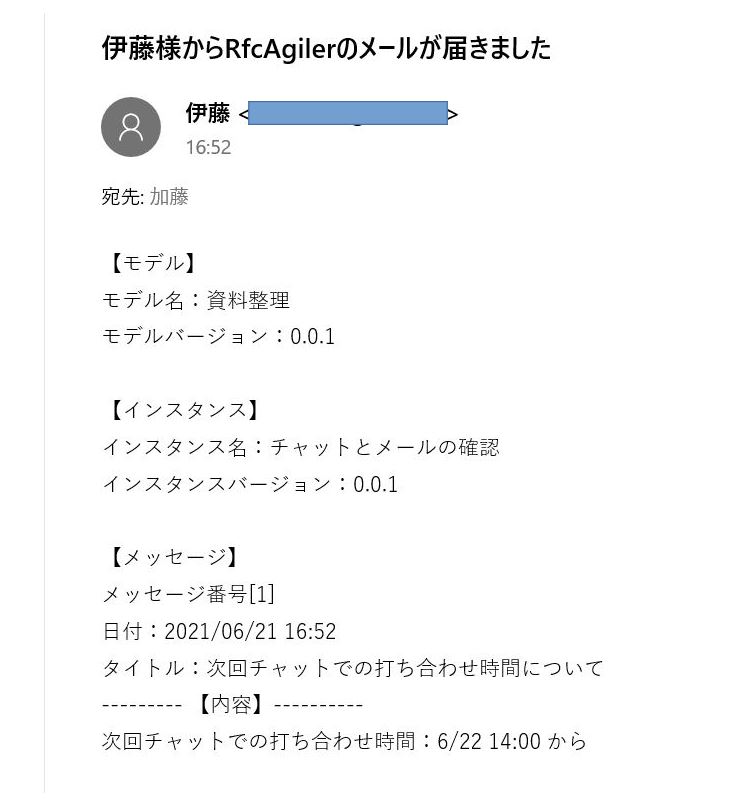Member-to-member email function
Member-to-member email function
Member email screen
Open the project (instance of RfcAgiler).
Members are displayed in the management screen.
To send email between members:
Select your user name and click Email in the bottom right of the screen.
 The email screen will be displayed.
The email screen will be displayed.
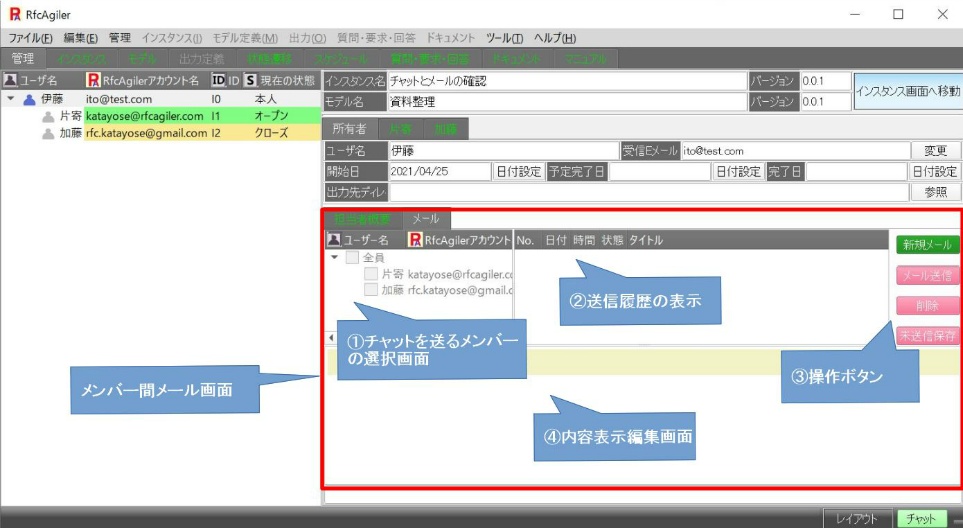
Explanation of ① to ③ in the above screen
①: The member list of the project (instance of RfcAgiler) is displayed.
Check the person to whom you want to send the email.
New emails will be checked and selectable for all.
②: Display of sent history - The history of emails sent is displayed.
Other members' email screens will only display the history of emails sent to themselves.
③: Operation buttons
Buttons are green and red, green means you can operate them and red means you cannot operate them.
(1) New email button:
Initially it is green and creates a new email.
A screen for writing the title will be displayed and you can edit it after entering the title.
All users will be checked and you will be able to select the sending user.
(2) Send email button:
Initially it is red. Press New email to change it to green.
When you have finished creating the email, press the Send email button.
Emails will be sent to users with check marks.
(3)Delete button:
Turns green when you select the email you are currently creating or ②the sent history.
The email you are currently creating or the selected sent history will be deleted.
(4)Save Unsent button:
Turns green when creating a new email.
Press the Save Unsent button if you want to save the email you are creating.
Flow from creation to sending
(1)
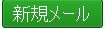 Press the button.
Press the button.
The title setting screen will be displayed.
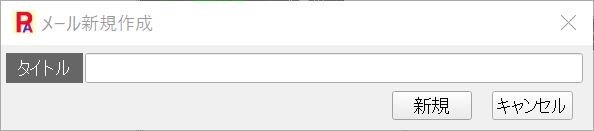
Set the title and press the "New" button.
For example, set "About the next chat meeting time".
(2)
Start screen for creating a new email
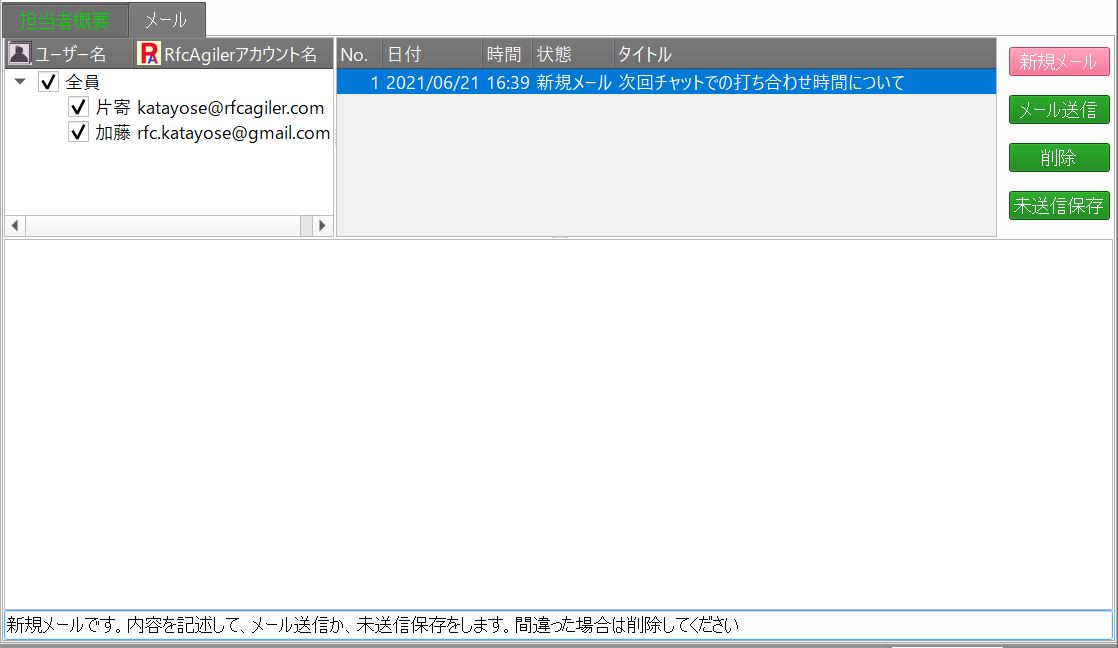
The initial state is set to send to everyone.
The title you set in the email history is displayed and the status is "New email".
(3)Create a new email
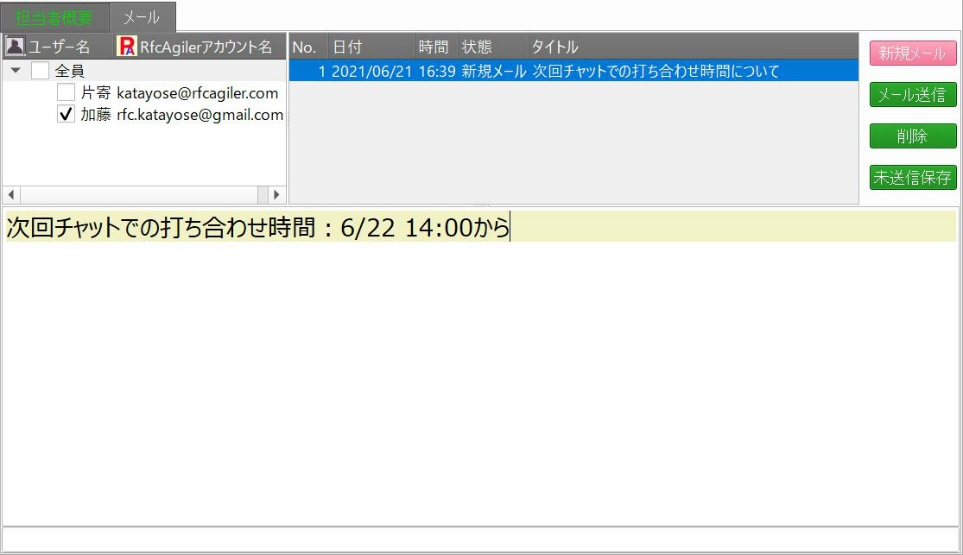
Select the user you want to send to and write the content of the email.
(4)Send email
Press the send email button.
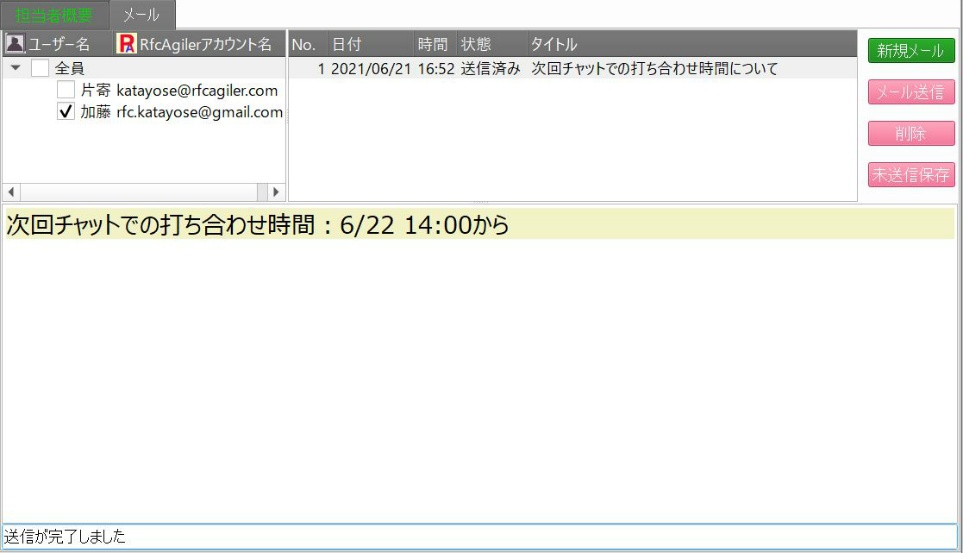
The message "Sending completed" will be displayed in the bottom left of the screen.
The history status has been updated to "Sent".
Sent email content (here, it is being sent to Gmail)
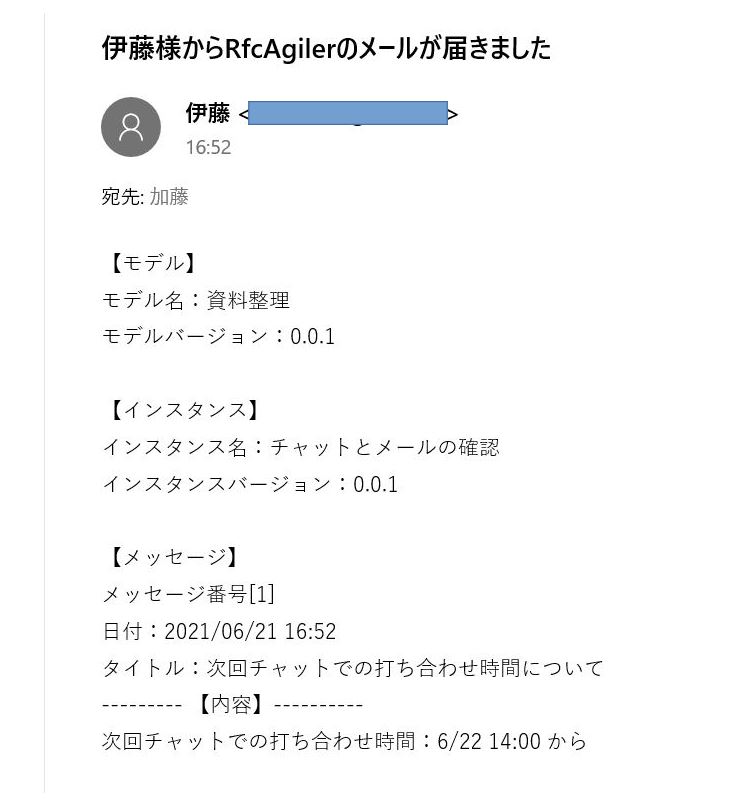
If you select a user name other than your own
Select a user name other than your own and click the email in the bottom right of the screen.
History information such as No., date, time, status, and title are displayed.
What is displayed is the history information of emails sent to you via member-to-member email.
 Member-to-member email function
Member-to-member email function