 Document
Document
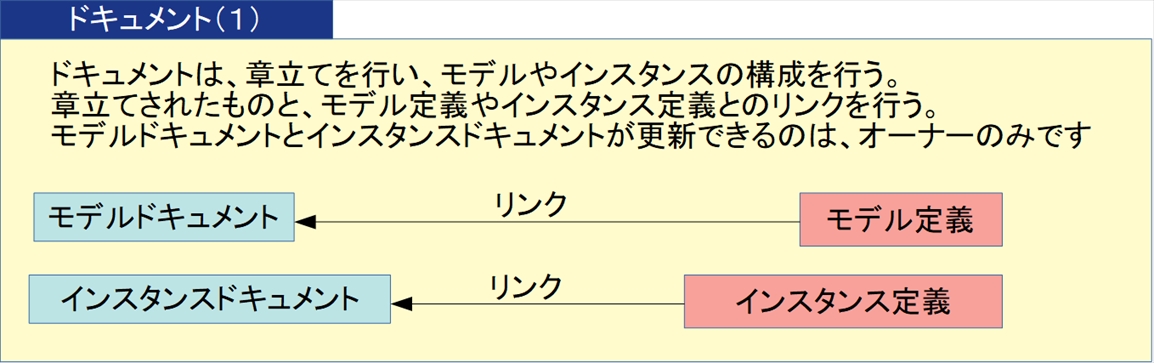

【[Model Document]
When you click Create New Model or Open Model, the Models screen appears.
![]()
Click the Documents tab to go to the document.
The model document appears.

(1) Add chapters and sections
Click Add Document Item in the menu.

Alternatively, right-click within the heading and click Add Item.
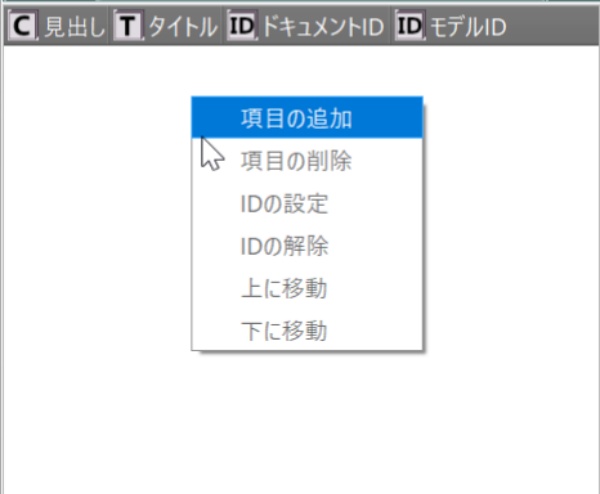
The Add Item screen will be displayed.

elect a heading, write a title, and click the Set button.
(At first there is only 1, so select 1.)

A heading will be added.
The heading content will be described in the document description.
When adding to a location where a heading already exists
[Example] Heading 1

Three options will appear in the heading: 1., 2., and 1.1.
Select 1.:
1. will be set before the current heading.
The current 1. will be changed to 2.
Select 2.:
2 will be set after the current heading.
Select 1.1.:
1.1 will be set below the current heading.
(2) Chapter/Section Deletion
Select the heading you want to delete.
Click "Delete Item" in the Documents menu.
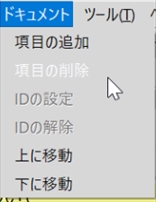
Alternatively, right-click within the heading and click "Delete Item".
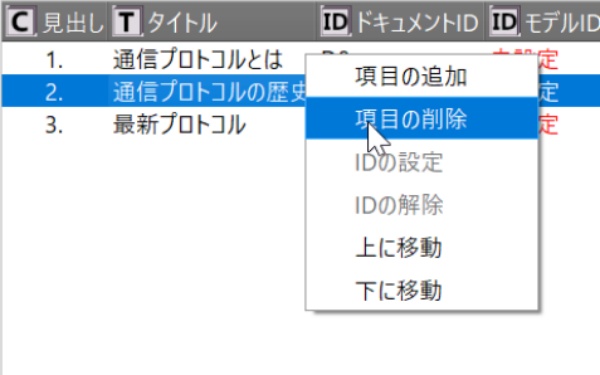
The Delete Item button appears.

Click the Delete button to delete it.

(3) Linking a model to a chapter or section
Select the heading you want to link and the model you want to link

Click Set Document Item ID in the menu.
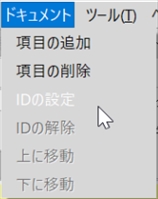
Alternatively, right-click in the heading and click Set ID.

The model ID will be set to the unset model ID in the heading.
The model will have a heading and title set to the set model ID.
Clicking the Model Description tab will display a description of the combined model.
You can view the reference files and reference URLs for the model.

(4) To unbind a model from a chapter or section,
click Unbind Document Item ID in the menu.
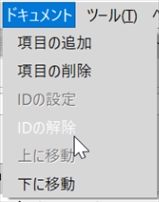
Alternatively, right-click in the heading and click Remove ID.

The model ID in the heading will be "Not Set".
The model heading and title will also be
"Not Set".
The model description, reference files, and reference URLs will also be unavailable.
(5) Moving to a chapter or section (changing the structure)
To change the structure at the same chapter or section level:
Select the heading you want to move.
Click "Move up" or "Move down" in the document menu.

Alternatively, right-click within the heading and click "Move Up" or "Move Down".

[Instance Document]
Open instance.
![]()
Click the document tab to go to the document.
The instance documentation is displayed.
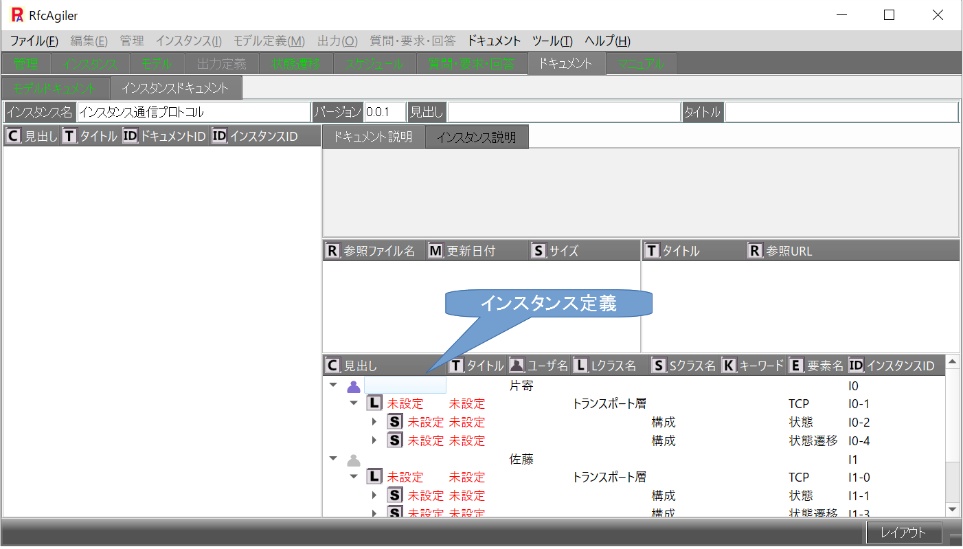
(6) Add chapters and sections
Click "Add Item" in the Documentation section of the Add Chapter/Section menu.

Or, right-click within the heading and click "Add Item"
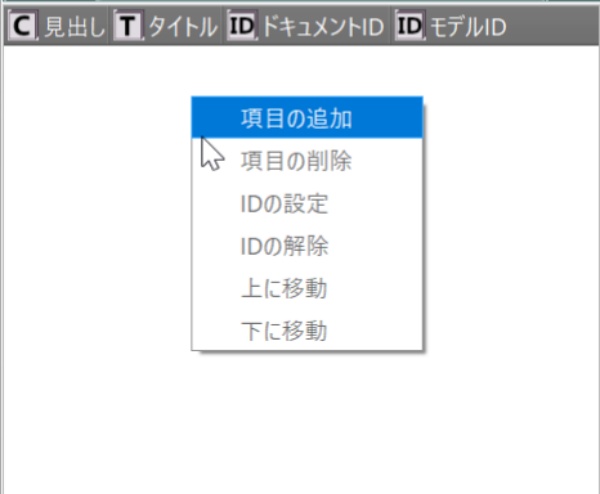
The Add Item screen will be displayed.

Select a heading, write a title, and click the Set button.
At first, there is only 1, so select 1.

The heading will be added. Write the contents of the heading in the document description.
When adding where there is a heading:
"Example" Added in heading 1.

Three options will appear in the heading: 1., 2., and 1.1.
Select 1.:
1. will be set before the current heading.
The current 1. will be changed to 2.
Select 2.:
2 will be set after the current heading.
Select 1.1.:
1.1 will be set below the current heading.
(7) Chapter/Section Deletion
Select the heading you want to delete.
Click Delete Document Item in the menu.
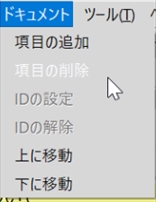
Alternatively, right-click within the heading and click Delete Item.
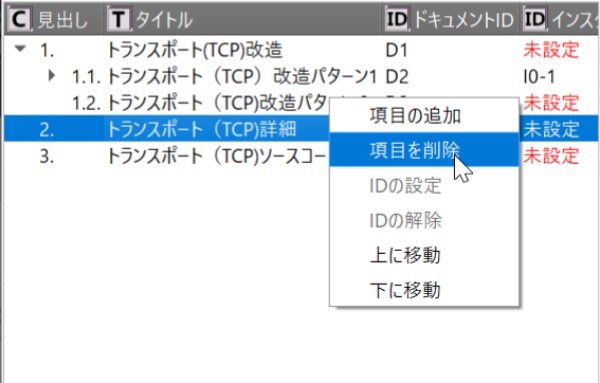
The Delete Item screen appears.

Click the Delete button to delete it.

(8) Linking an instance to a chapter or section
Select the heading you want to link and the instance of the person in charge you want to link.

Click "Set ID" in the Document menu item.
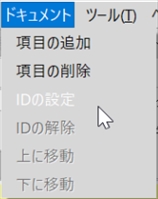
Alternatively, right-click within the heading and click "Set ID".

The instance ID will be set to any unset instance ID in the heading.
The heading and title will be set to the set model ID.
Clicking the instance description tab will display a description of the combined instance.
You can view the reference file and reference URL set for the instance.
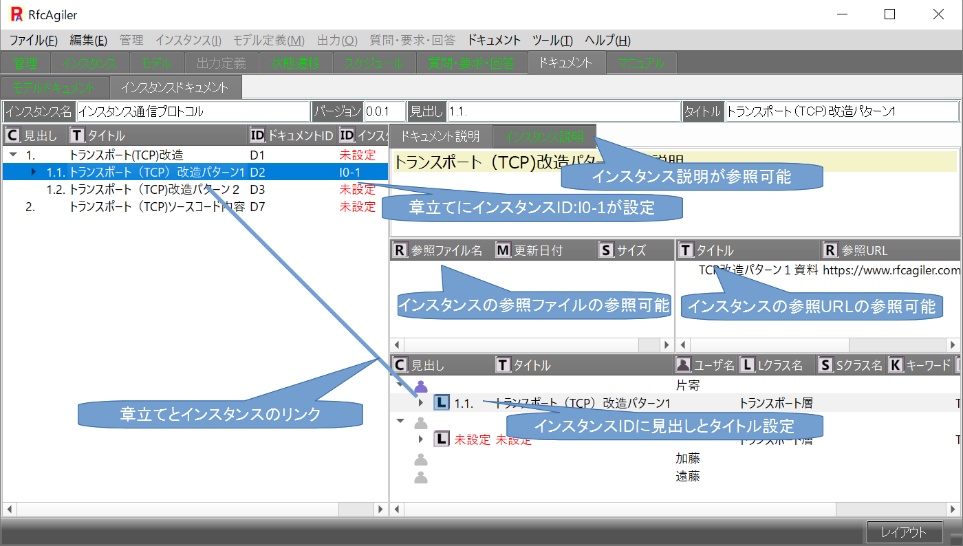
(9) Unlinking an instance to a chapter or section
Select the heading you want to unlink.
Click Unlink Document Item ID from the menu.
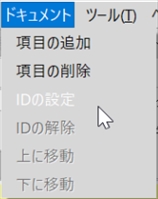
Alternatively, right-click in the heading and click Remove ID.

The instance ID of the heading will be unset.
The instance heading and title will be unset.
The instance description will be unavailable.
reference file and reference URL will also be unavailable.
(10) Chapter/section movement (structure change)
When changing the structure at the same chapter/section level:
Select the heading you want to move.
Click "Move Up" or "Move Down" in the document menu.

Or, right-click within the heading and click "Move Up" or "Move Down".