 Sample download and instructions
Sample download and instructions

Click download sample below
Windows版:

A sample download screen will appear in your browser.
Follow your browser content to download the sample
※Windows
version samples have directory and file names of sjis,
and MacOS/Linux versions have utf8 character code.
If you download it
by mistake, the Japanese part of the sample folder and file name will be
garbled.
In that case, download the correct sample again.
You can use the downloaded
and unzipped folder without problems (without garbled characters)
if
you set the folder in OneDrive, Dropbox, etc. and share it between various
OSs.
【Sample
description】
1.Unzip
the sample file
Unzip the downloaded file: RfcAgilerSample.ws.zip
Set the decompression destination to any directory (here: c:\work).
After unzipping, you will see the RfcAgilerSample.ws directory.
The RfcAgilerSample.ws directory contains the rfcagiler.def directory
and the rfcagiler.prj file.
Inside the rfcagiler.def directory are model, instance and
output definition information.
The rfcagiler.prj file is the file that determines the workspace
when opening models, instances, and output definitions.
2.
Launching RfcAgiler
Launch RfcAgiler
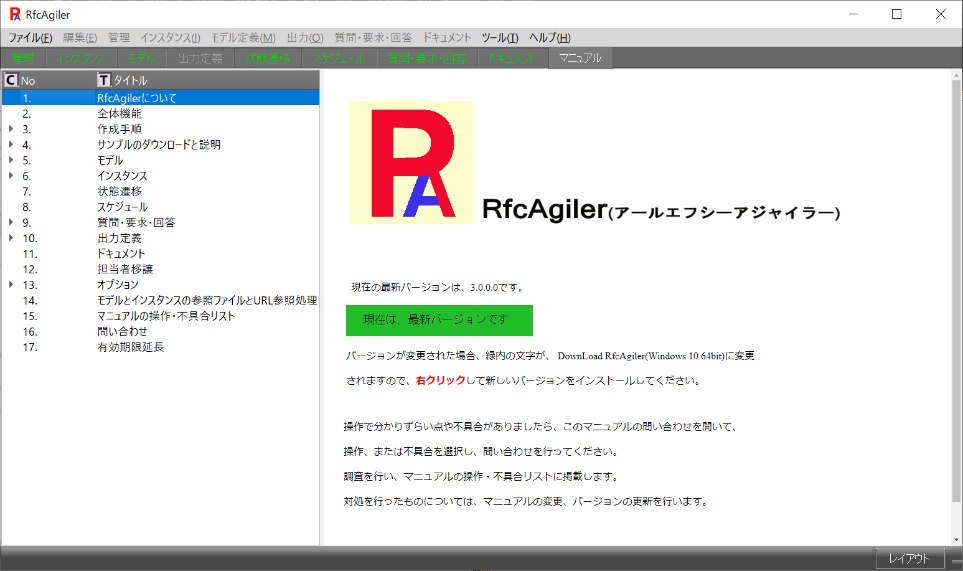
3.
open
model
Click "Open Model" in the menu
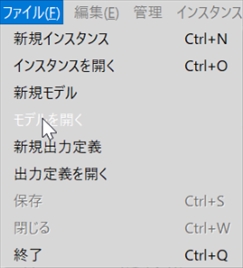
The Open Model screen will appear.
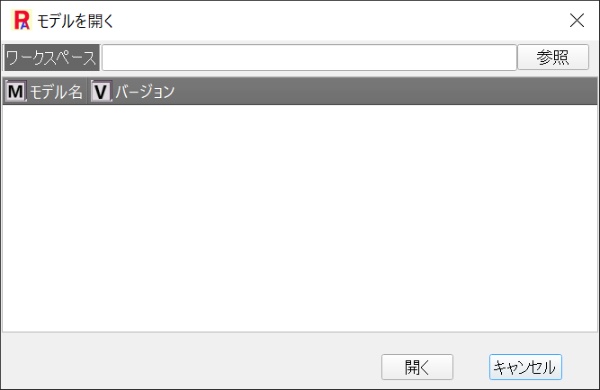
Click the workspace browse button.
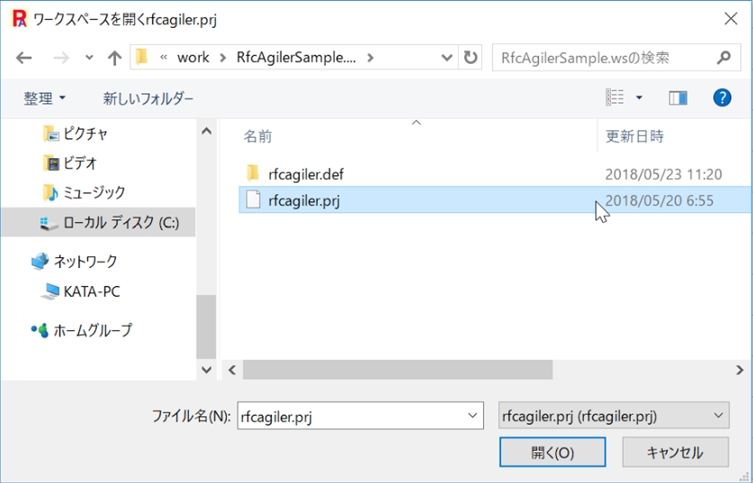
Move to the subdirectory of the RfcAgilerSample.ws directory to
the unzipped location (c:\work here).
Select the rfcagiler.prj file and click Open.
The RfcAgilerSample.ws directory is displayed in the workspace of
the Open Model screen, and the models in the RfcAgilerSample.ws
directory are displayed.
Here you will see version 1.0.0 of the communication protocol.
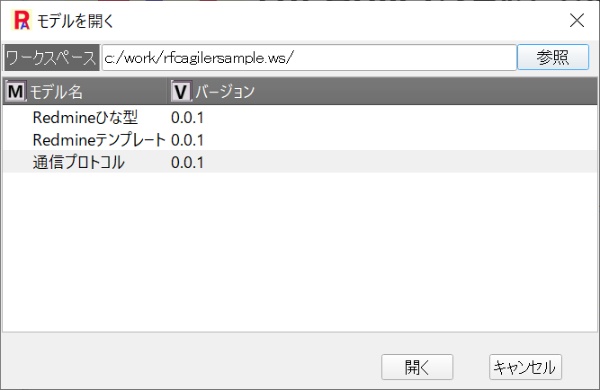
Select Communication Protocol Version 1.0.0 and click Open.
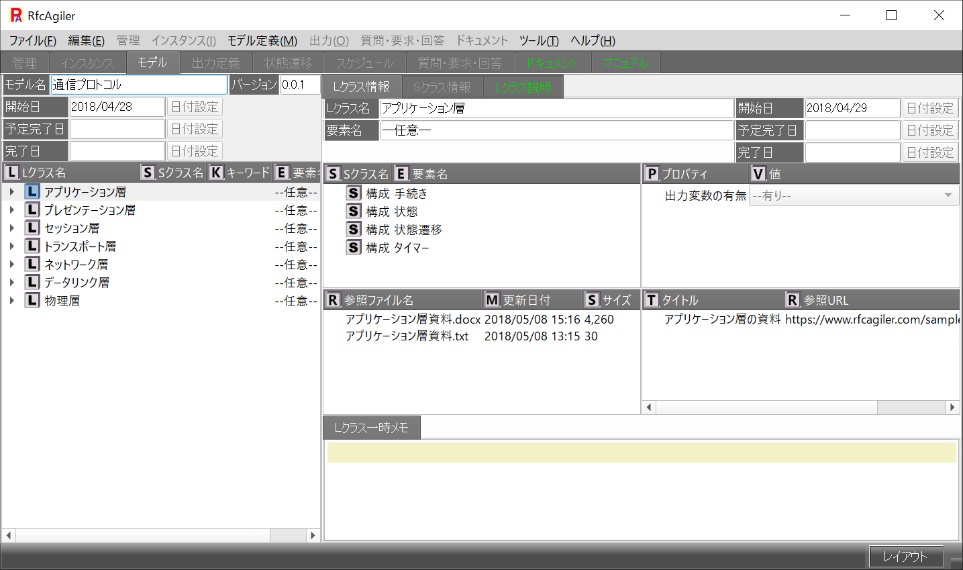
A model screen appears.
For model operation, refer to the manual "5. Model".
The owner of the model is only a reference because the @ is not attached to
the email address, but you can transfer the owner to yourself.
To transfer ownership, click "チェックOwnership Transfer"
in Model Definition in the menu.

Since the owner's e-mail address is an e-mail address without @,
you can click the transfer responsibility button.

When you click the transfer responsibility button,
the model definition owner transfer screen is displayed.
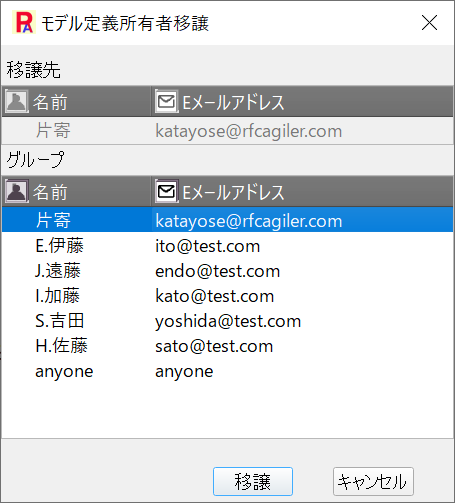
If
you want to make the edits yourself, select your registered email address
and click the transfer button.
The model screen is closed and the initial screen appears.
4.
open instance
Click "Open Instance" on the menu.
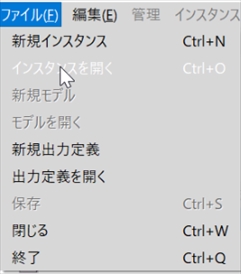
The Open Instance screen will appear.
Once the workspace is configured,
you will see the model name and instance name in the configured workspace.

Click the Open button to display the instance screen.

Here, all four of them are in charge without @ in their e-mail address,
so they cannot edit.
To enable editing, select Ownership Transfer
in Menu Management with the username of your choice.
First,
transfer the top responsibilities.
This person in charge can change all the persons in charge below.

Click Transfer Ownership.
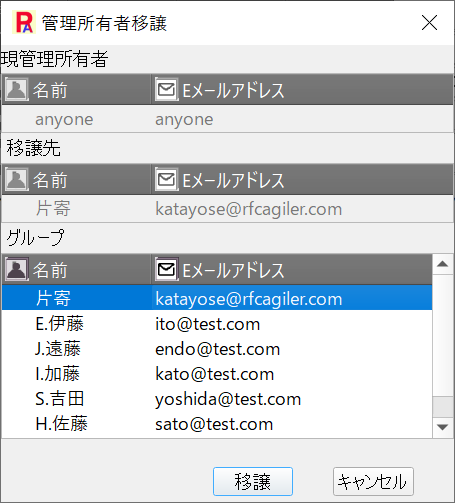
When you click the transfer button, it will be transferred to katayose
(actually,
your email address) and the management screen will be closed
and the initial screen will appear.
When you open the instance again, the person in charge of anyone
on the management screen will be changed to Katayose.

Username: Katayose can manage (add, delete, transfer) other users.
Transfer responsibility if another user is registered.
If no other user is registered, anyone else will also transfer to my user.
Here we transfer all users to ourselves.
To transfer, select anyone, select the menu "Management" - "Transfer",
and perform the same process as above.
The result of transferring everything one-sidedly is as follows.
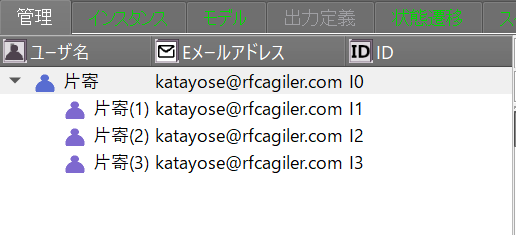
Clicking
on the Instances tab or Go to instance screen on the administration screen
will display the instance screen.
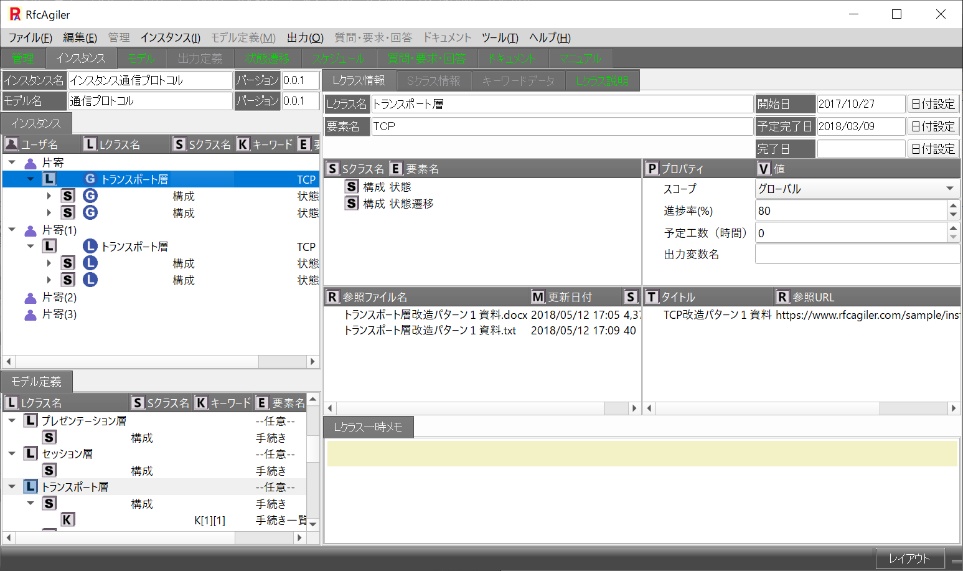
Editing
can be done by person in charge: katayose.
For details on how to operate instances, refer to the manual "6. Instance"
5.
State transition
It is created by the state and state transition keywords of the S class
configuration
of
the transport layer of the L class of the instance.
For state transitions, please refer to "7. State Transitions" in the manual.
Click the state transition tab.
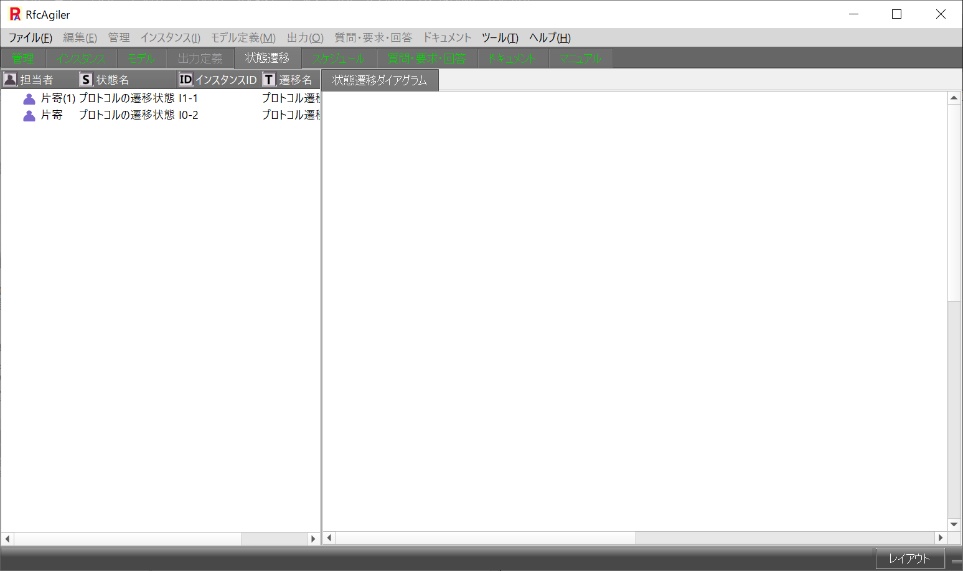
Click
to see the state transition diagram.
Since you are in charge,
you can edit (move the status).
The figure below is the person in charge: Katayose.

Person in charge: Katayose (1) is also my own email address,
so it can be moved.
Click to display the state transition diagram, and move to it.
The figure below is the person in charge: Katayose (1).
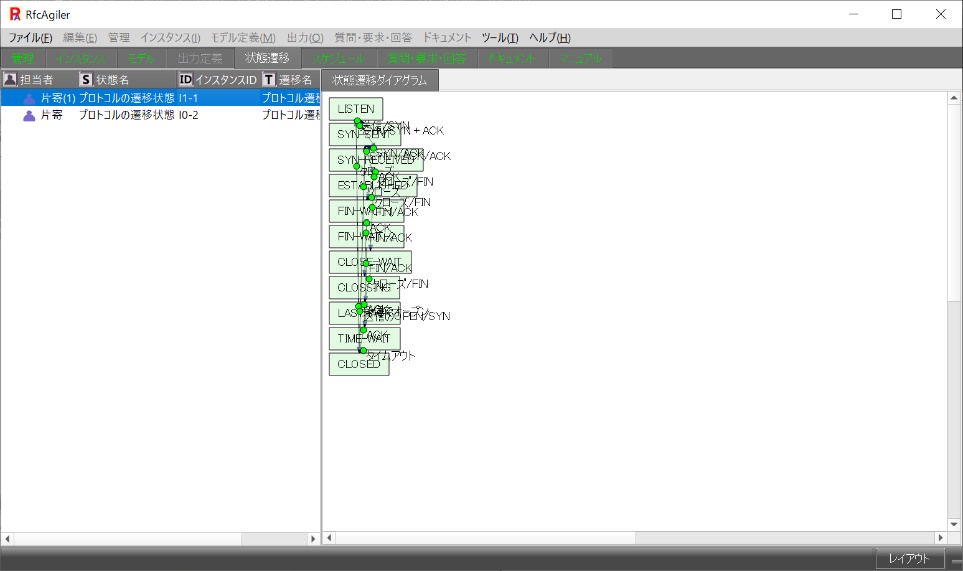
This is the initial, non-moving state.
Drag the state name to move it.

6.
Schedule
You
can also see the schedule by opening the instance.
Navigate to the schedule by clicking the Schedule tab.

For the schedule, please refer to "8. Schedule" in the manual.
7.
Questions/Requests/Answers
When you open an instance, you can also refer to or
update
questions/requests/answers.
On the question/request screen, select the instance you want to
ask a question about and set the details.
Select the user to respond from the user list and get the response.
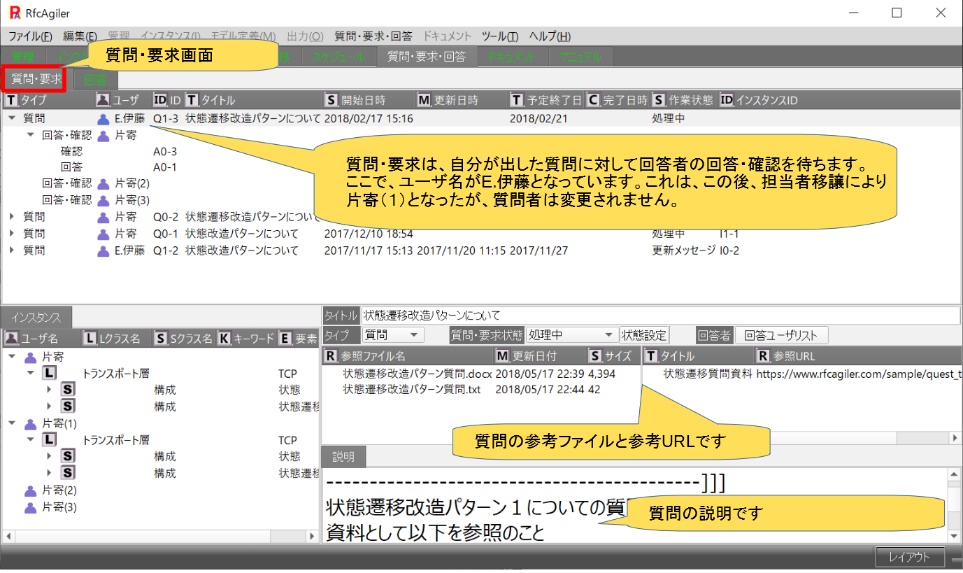
The answer screen displays questions that other users have asked you to answer.
In
this case, it is not displayed because we set all users as ourselves.
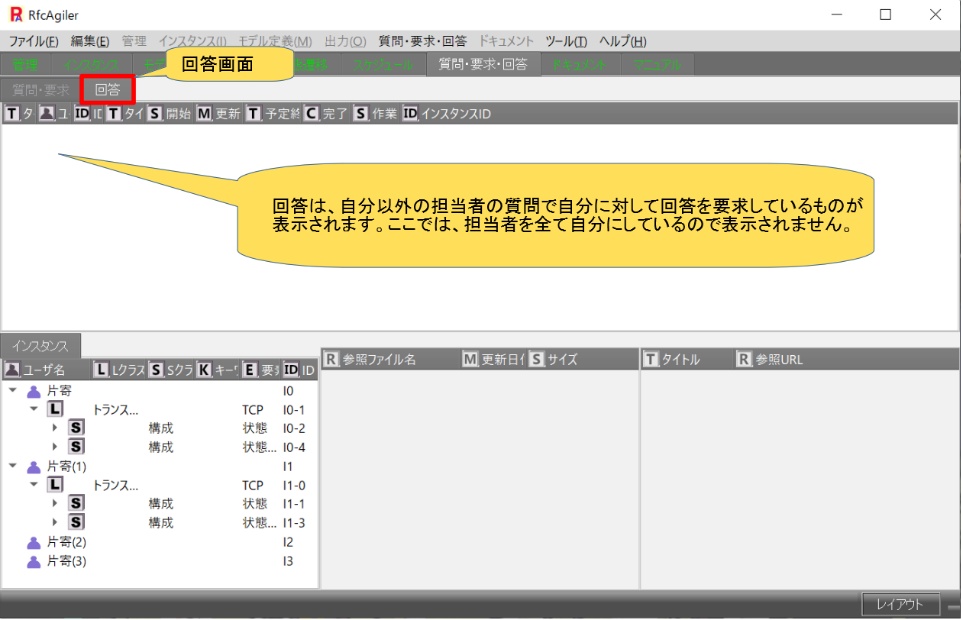
質問・要求・回答については、マニュアル「9.質問・要求・回答」を参照してください。
8.
Documents
Documentation includes model documentation and instance documentation.
The model document is shown below.
Model documentation can be moved to
the
documentation tab when you create or open a model or
when you create or open an instance.
When only the model is created or opened,
it can be updated by the person in charge.
Others are for reference only.

For the model document, refer to the manual "11. Document".
The instance document is shown below.
Instance documentation can be moved to the documentation tab
when creating or opening an instance.
You can update if you are an administrator of the instance.
Others are for reference only.

9. Output definition
Click "Open Output Definition" in the menu.

The Open Output Definition screen is displayed.
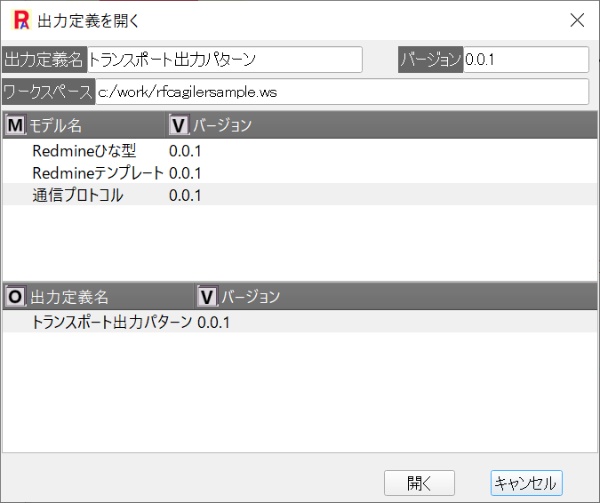
Click the open button.

To make it updatable, click Menu: "person in charge
information for output".
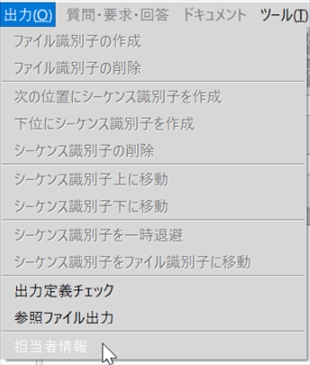
Displays output definition owner information.

Here, click Transfer Ownership.
However, if the instance is open, the person in charge cannot be transferred,
so close the instance once and then open the output definition.
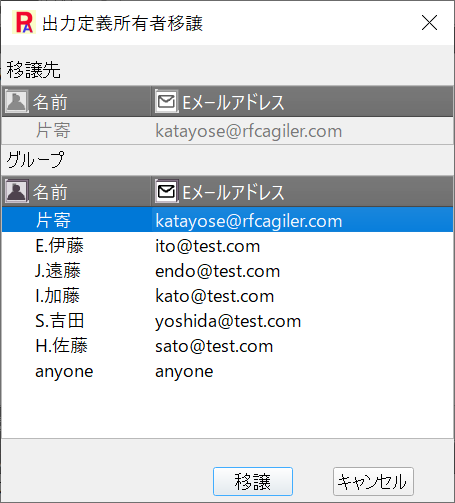
Click the transfer button and it will be transferred to your email address
katayose@rfcagiler.com.
For output definitions, see "9. Output Definitions."