 Answer
Answer 
We will answer questions and requests.
Only users selected from the answer user list have the authority to
answer questions and requests.
To answer, Select the answer/confirmation user for the question/request.

Here, Username: Endo is requesting responses from two people (Katayose, Sato).
You can only answer for yourself.
The own user is the user whose answer/confirmation icon is ![]() (purple).
(purple).
Here, "Ans/Cfm![]() katayose".
katayose".
Click "Ans/Cfm![]() katayose"
to answer.
katayose"
to answer.
Click on Quest/Req/Ans in the menu
and click "New Answer".

Or,
Right-click on
"Ans/Cfm![]() katayose"
display screen and click "New Answer".
katayose"
display screen and click "New Answer".

"New
answer"
screen will appear.
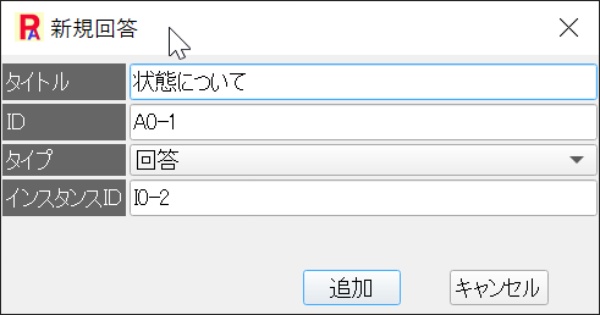
a. Title:
Title of question/request
b. ID:
Answer/confirmation ID (Ax-y)
(x: user management number y: serial number)
c. Type:
Choose to answer or confirm.
Click ![]() in the combo box to select.
in the combo box to select.

d. Instance ID:
Question/request instance ID (Ix-y)
(x: user management number y: serial number)
Click the add button.
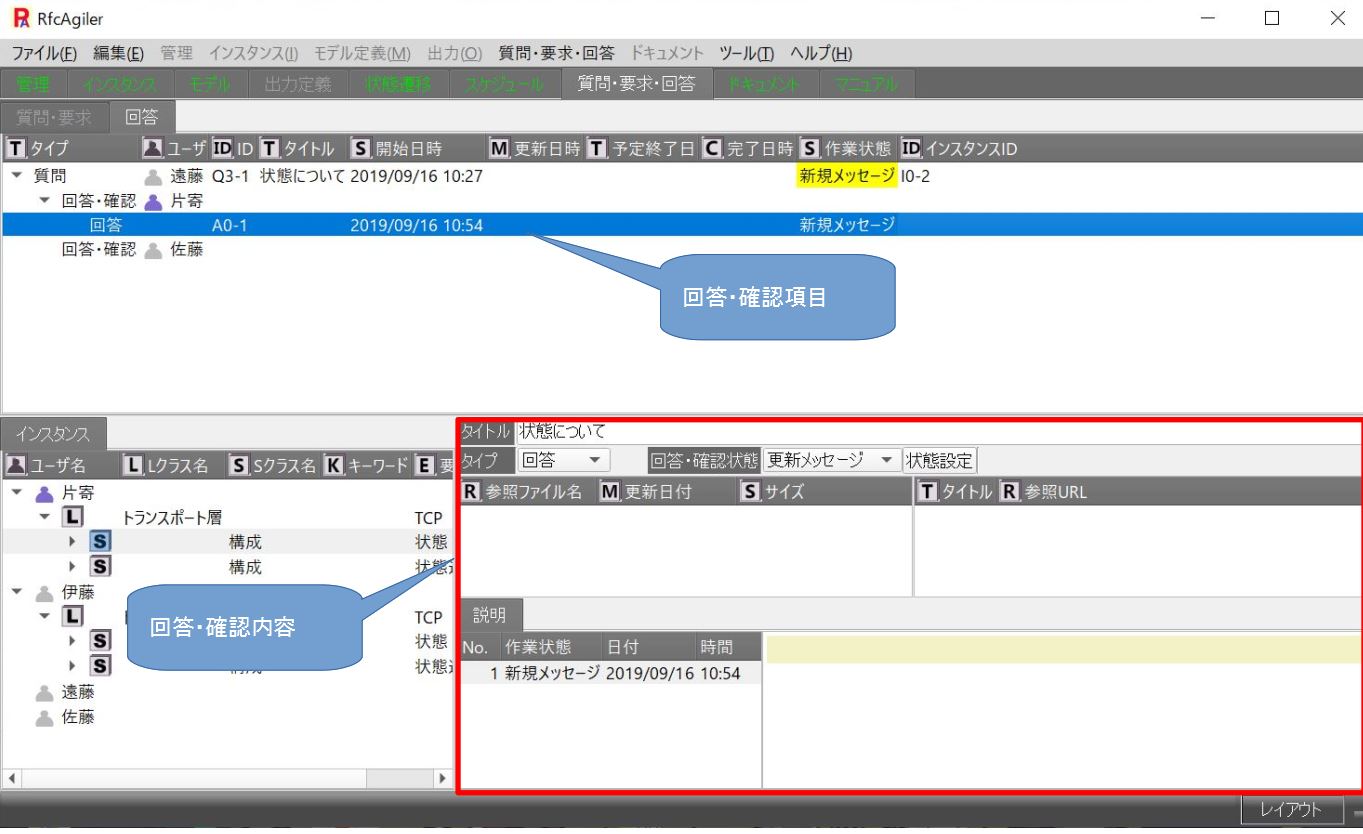
【Ans/Cfm items】
a. Type:
Viewing Answers or Requests
b.ID:
Answer/confirmation ID (Ax-y)
(x: user management number y: serial number)
c. Start date and time:
Question/request setting time
d. Update date:
Time when the answer/confirmation status is changed
to an update message and the status setting button is pressed
to update the message
e. Completion date and time:
The time when the question/request status is completed and
the status setting button is pressed.
f. Working condition:
The initial state is a new message.
The work status is changed by clicking the status setting button with
the contents set in the question/request status combo box
【Ans/Cfm contents】
a.
Title:
Displays the title name of the question/request.
Editing is not possible.
b.Type:
If you want to change the type, click ![]() in the combo box to select.
in the combo box to select.
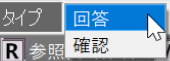
Once selected, it will be reflected in the answer/confirmation items.
c.
Answer/confirmation status:
If you want to change the work status, click ![]() in the combo box to select.
in the combo box to select.

d.
State settings:
After setting the work state in the answer/confirm state,
click the state setting button to set it.
Case clicked in update message:
When you have a new question or request,
or when you set up the content that was unclear
in the answer or confirmation
Change to update message stated.

Click "Yes".
The setting of the update date and time of the answer/confirmation item and
the work status will be the update message.

In addition, an update message will be added to the explanation of
the answer/confirmation content status setting.

e.
Processing clicked case:
If you have any new questions or requests,
or if you have any questions about the answers or confirmations,
change during processing.

Click "Yes".
The work status of the answer/confirmation item will be in process.

In addition, processing is added to the explanation of
answer/confirmation content status setting.

f.
Cancel Clicked Cases:
Change to Cancel when interrupting the process.
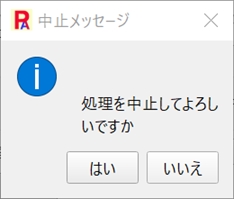
Click "Yes".
The setting of the completion date and time of the answer/confirmation item and
the
work status will be canceled.

In addition, cancel is added to the explanation of answer/confirmation
content status setting.

g.
Click Done Cases:
When the question/request is completed,
the answer side will also change to completed.
(Both the question side and the answer side are in the completed state)

Click "Yes".
Set the completion date and time of the answer/confirmation item and
the work status will be completed.

In addition, "Completed" will be added to the explanation of
answer/confirmation status setting
 s
s
h.
Reference file (Add, Delete, Reference), Reference URL:

Set if there is a file to refer to or a URL to refer to for the question.
Refer to "13. Reference Files and URL References for Models and Instances"
for details on adding, deleting, and referencing reference files
for instance questions, requests, and answers, and adding, deleting,
and referencing URLs.
i.Description:
When you create an answer/confirmation, a new message is added.
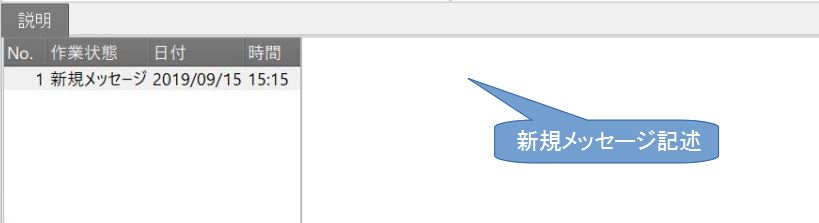
Write the answer/confirmation details, or if there is a reference file,
write an outline of it.
If the setting is changed with the state setting button,
please refer to the above state setting.
【Delete
answer/confirmation】
Select the answer/confirmation item you want to delete.
To
delete an answer/confirmation,
click Question/Request/Answer in the menu and click Delete Answer.
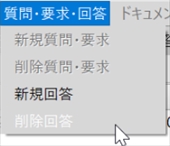
Or, right-click
"Ans/Cfm"
to be deleted and click
"Delete
Answer"

The Delete Question/Request screen will be displayed.

When you click the Delete button, a confirmation screen will appear.

Click "Yes" to delete.
