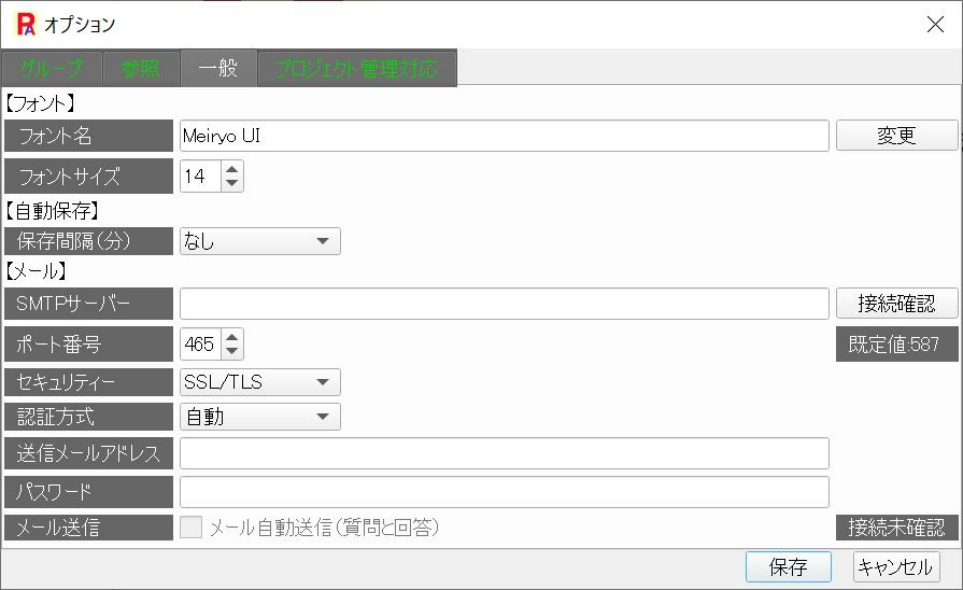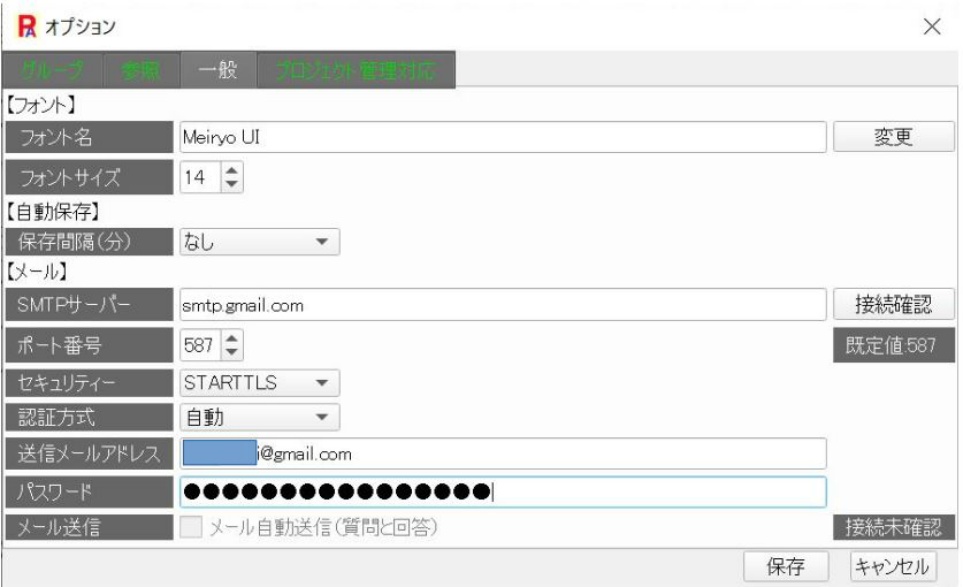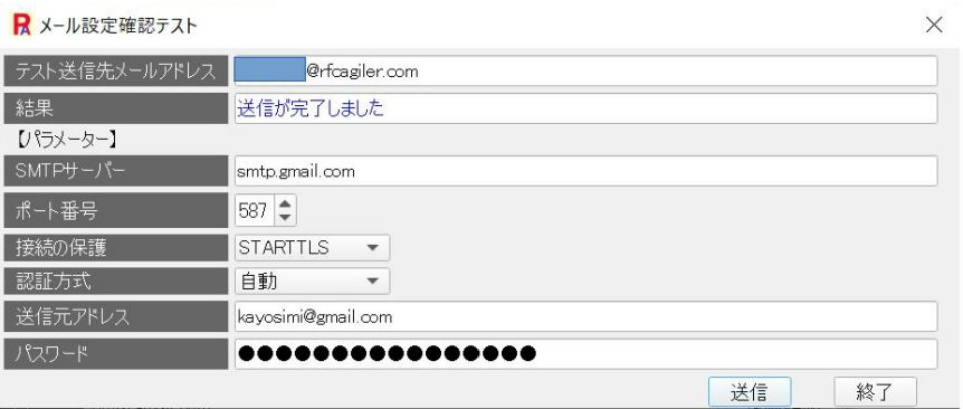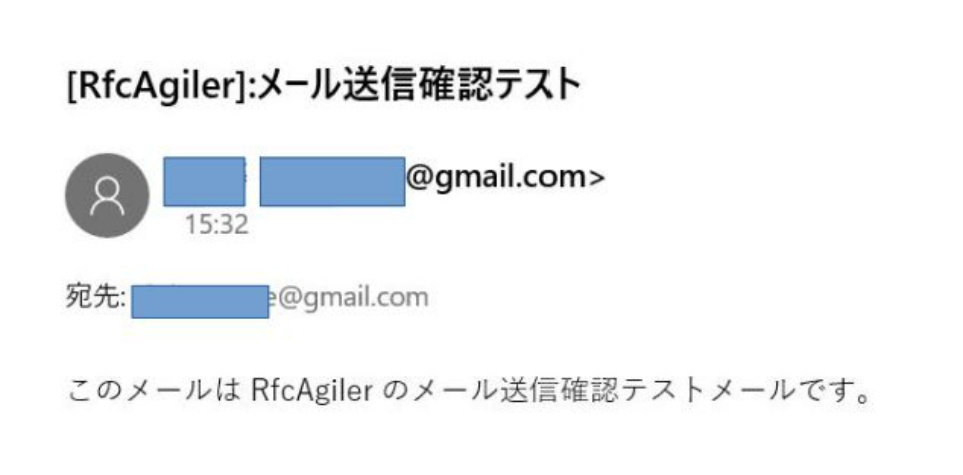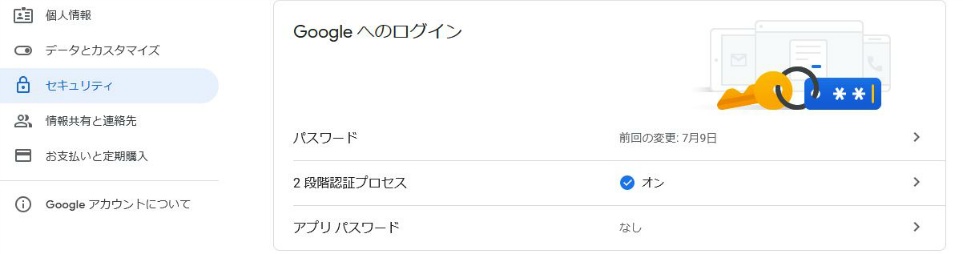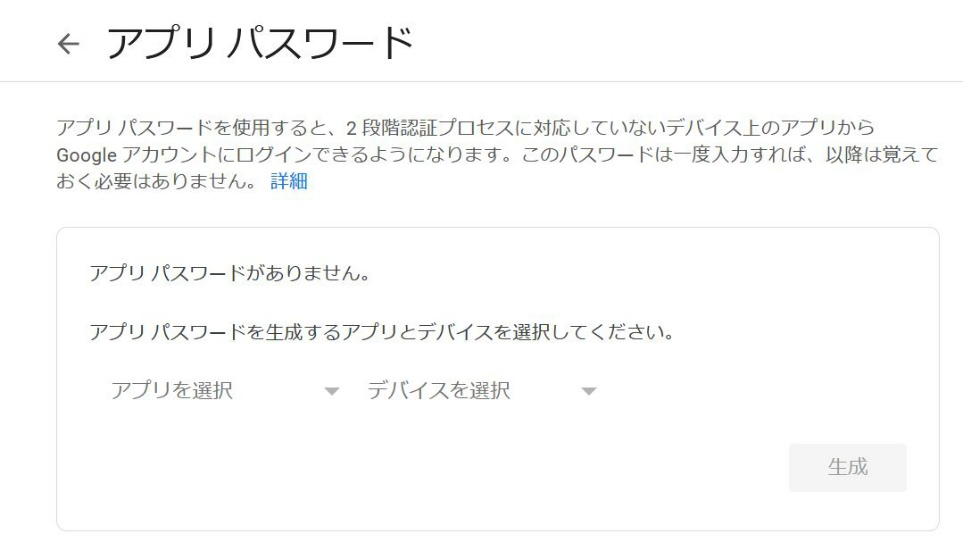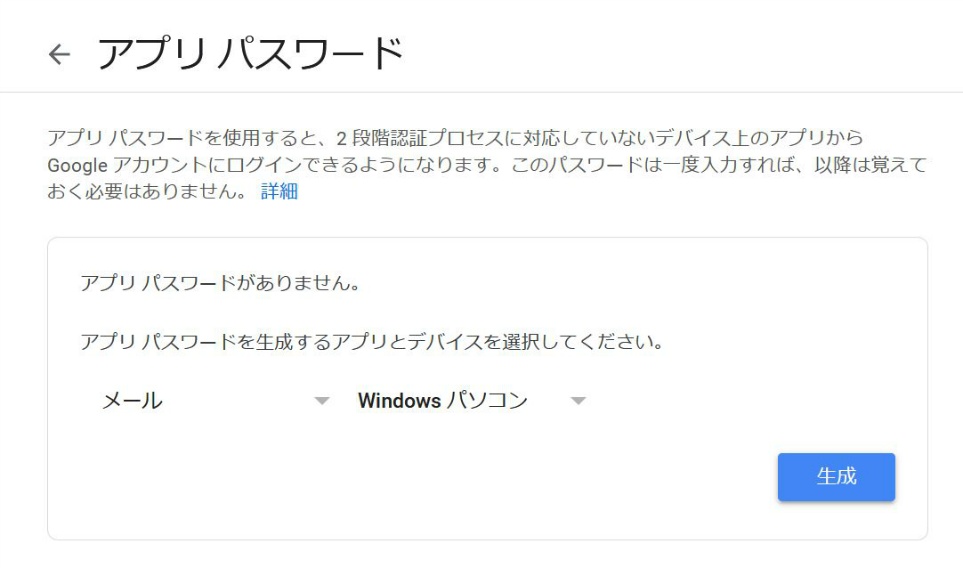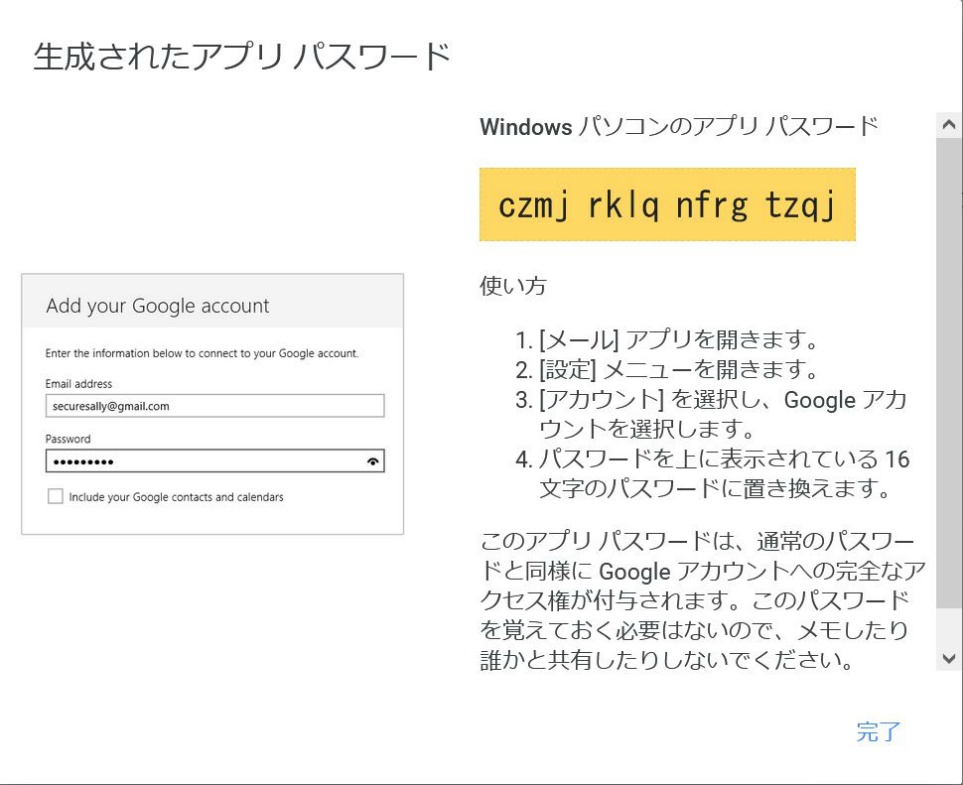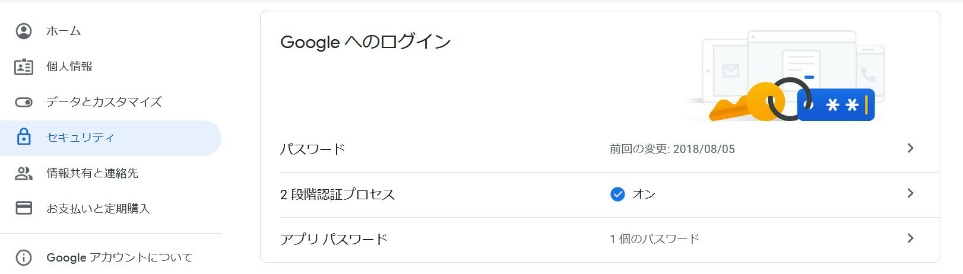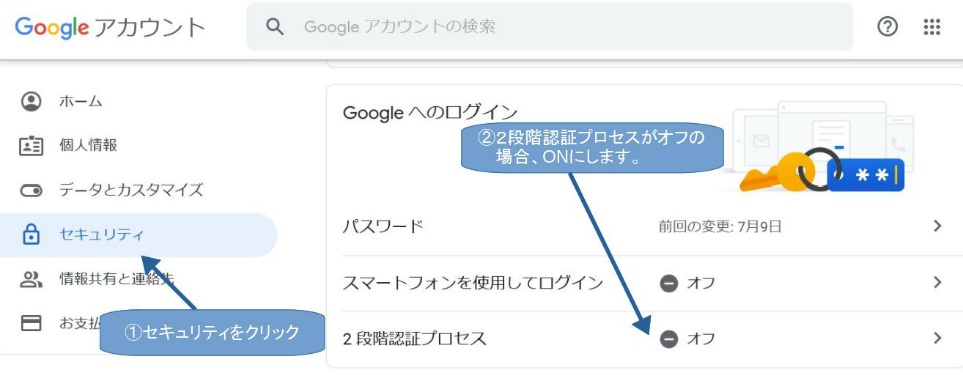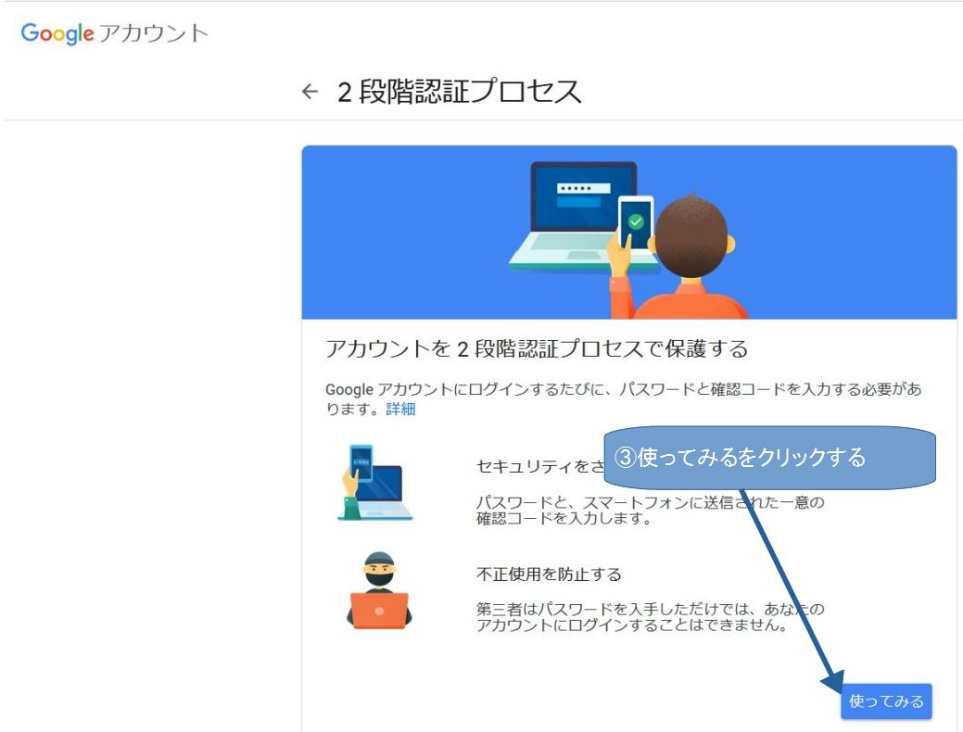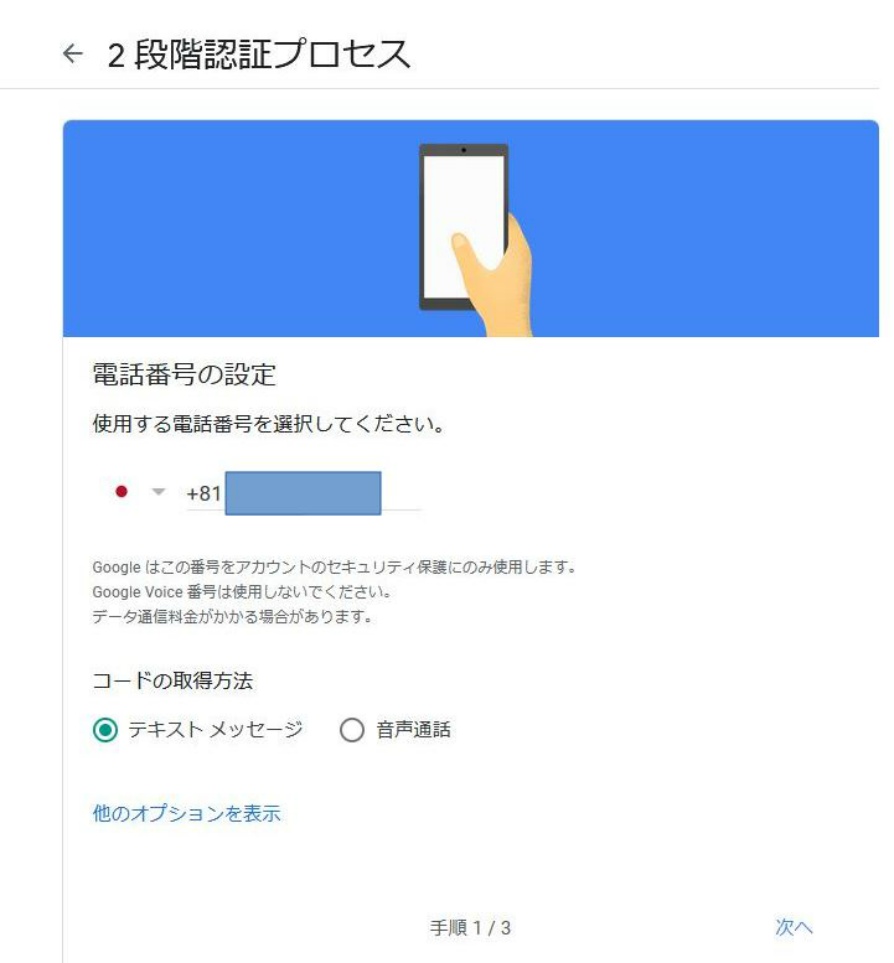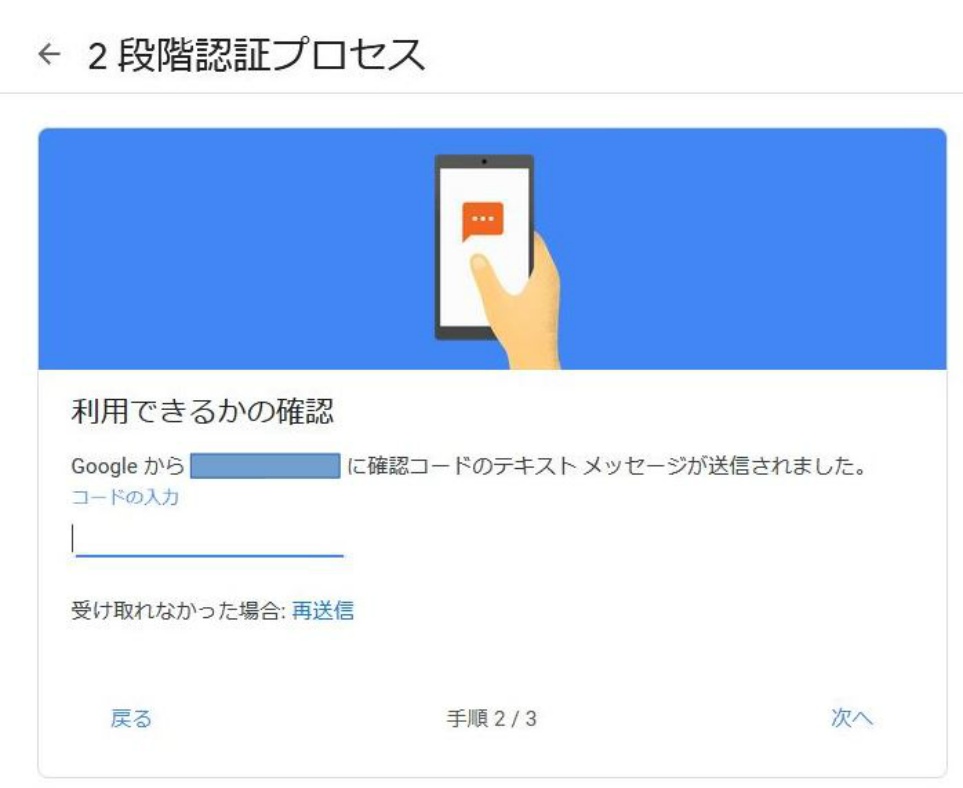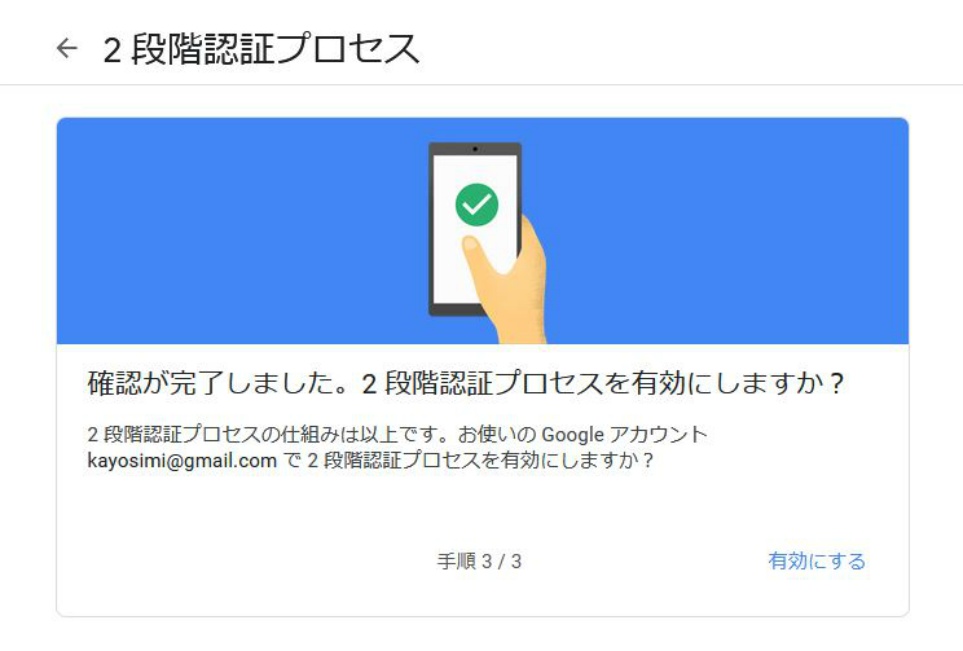About sending Gmail address setting
About sending Gmail address setting 
Gmail address setting
Click the RfcAgiler menu "Tools (T)" - "Options".
When the
option screen appears, select "General".
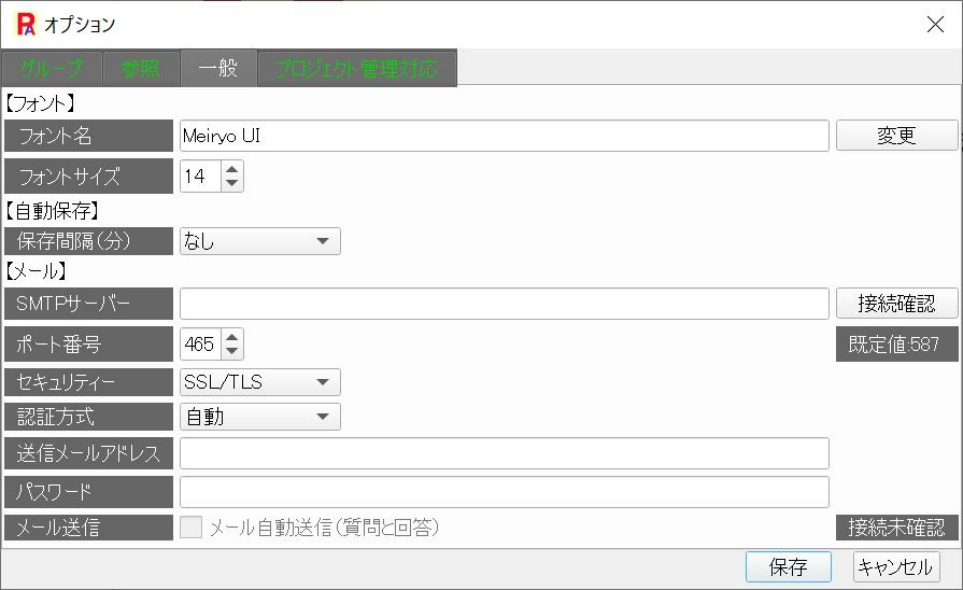
Set [Email] to the value of Gmail.
SMTP server: smtp.gmail.com
Port number and security
Security:
Port number 465 for SSL/TLS
Security: Port number 587 for STARTTLS
Authentication method: automatic
Sending email address: xxx@gmail.com
Password: App password (not your google account login password)
The app password is explained below.
App password is a password consisting of 16
characters.
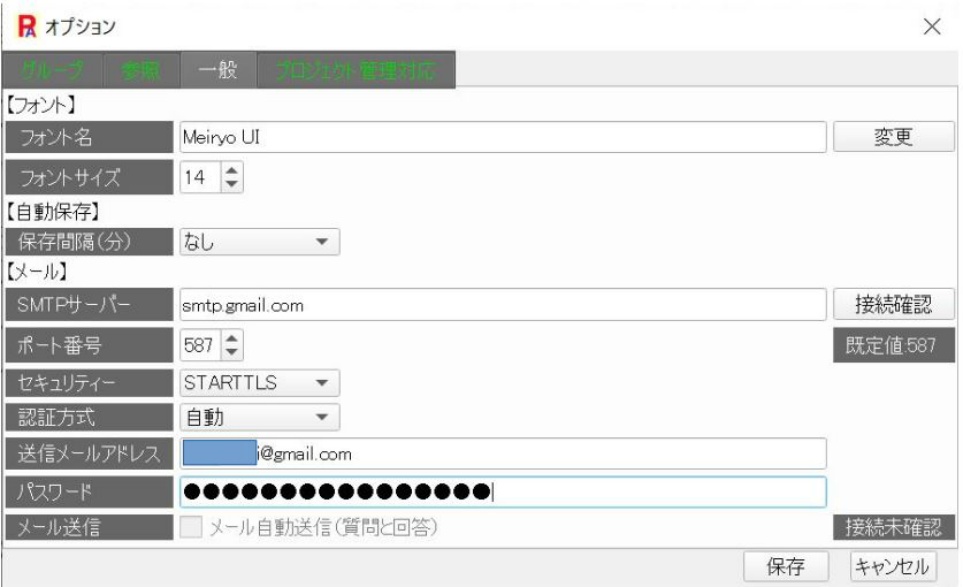
Click the "Check Connection" button to check the connection.
Click the button to display the mail setting confirmation test
screen.

Set the e-mail address that can be confirmed as the test destination
e-mail address
and press the "Send" button.
If the submission was successful,
the result will display the
message "Submission completed".
In case of error, a red message is displayed.
If the communication status is good,
the error is a misspelling of
the SMTP server name, sender address, or password.
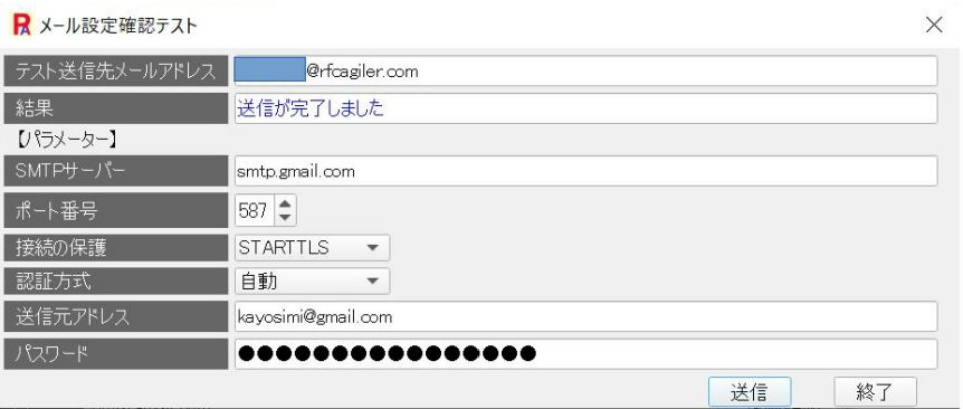
Test email (e.g. if sent to gmail)
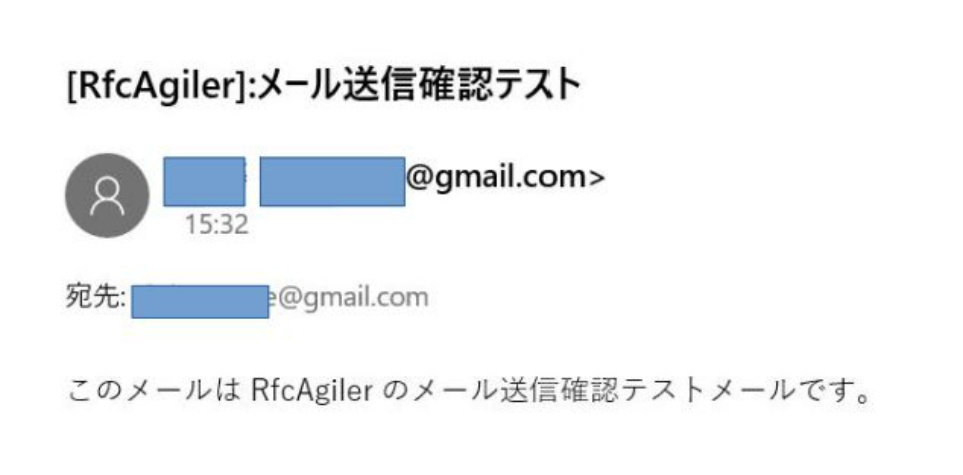
App password
You
can create an app password if you have set the two-step verification
process
for
logging in with your google account.
If you haven't set up two-factor authentication,
here's explanation
.
Login with google to set app password.
If you click "Security",
the app password is displayed because the two-factor authentication
process
for the password is turned on for logging in to Google.
It's now None, but click here
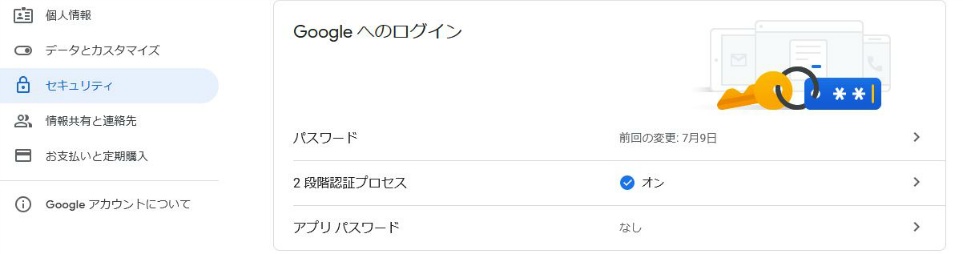
After entering the password for identity verification,
the app
password setting screen will be displayed
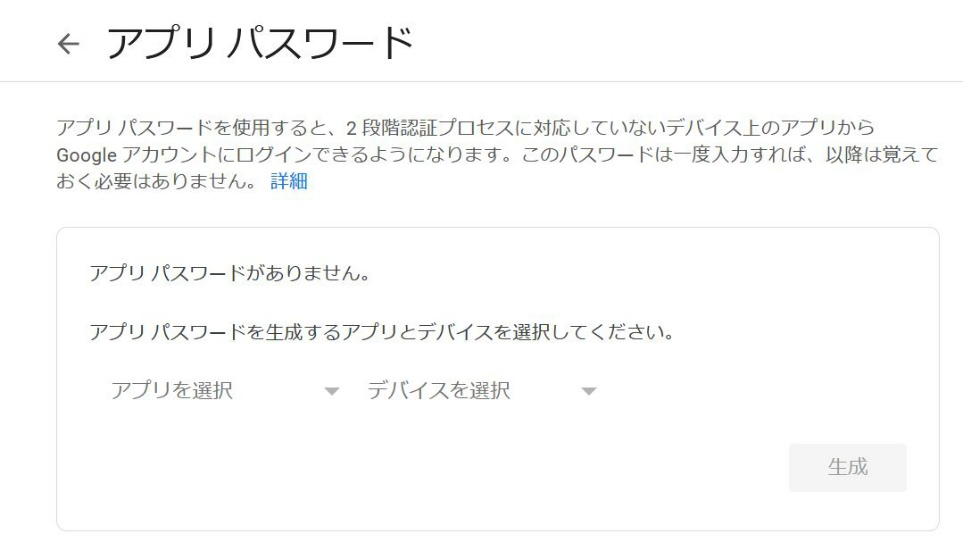
When you click Select app, a list of apps is displayed, so select
"Mail".
When you click Select Device, a list of devices will be displayed,
so select "Windows PC".
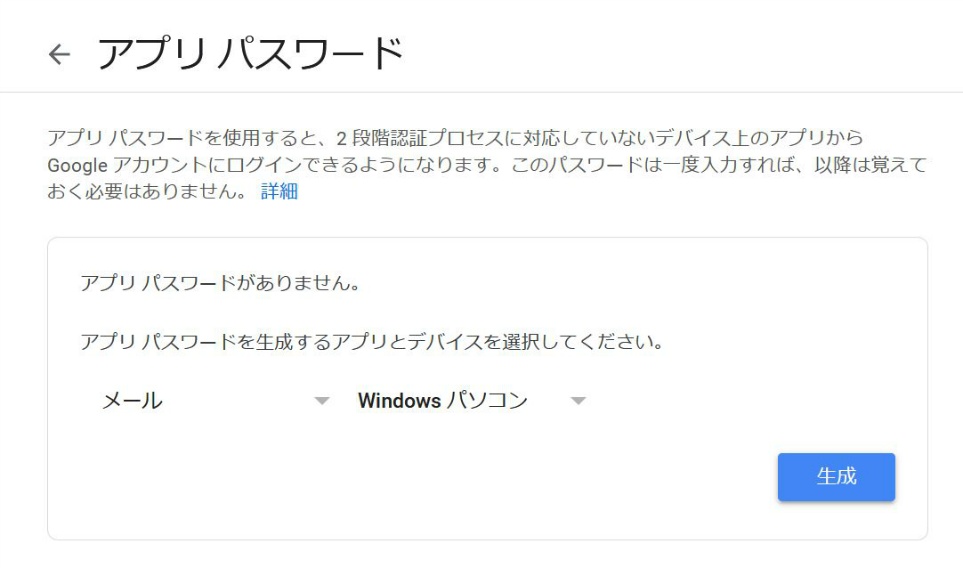
Click the "Generate" button to create an App Password.
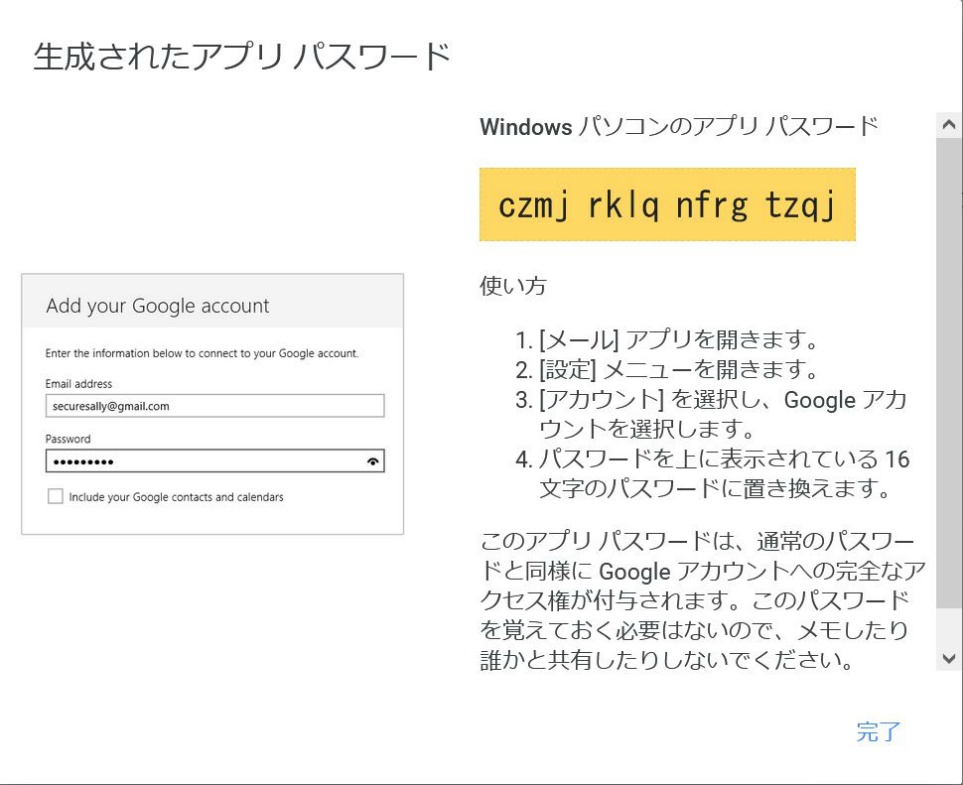
A 16-character password will be displayed.
Now set this password to your RfcAgiler email password.
Once you press the Done button, you will not be able to see this
password again.
If you forget to set it, please set the above app settings and
device settings again to create an app password.
The previous password is also displayed, so delete it if you do not
need it.
Multiple app passwords can be set.
If you check the login to Google,
it will be confirmed that there is
one password in the app password.
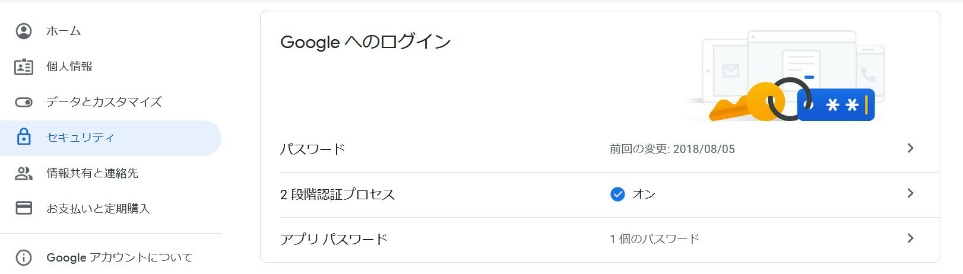
2-Step Verification Settings
login google.
If you click "Security", the password two-step
authentication is turned off
for logging in to Google.
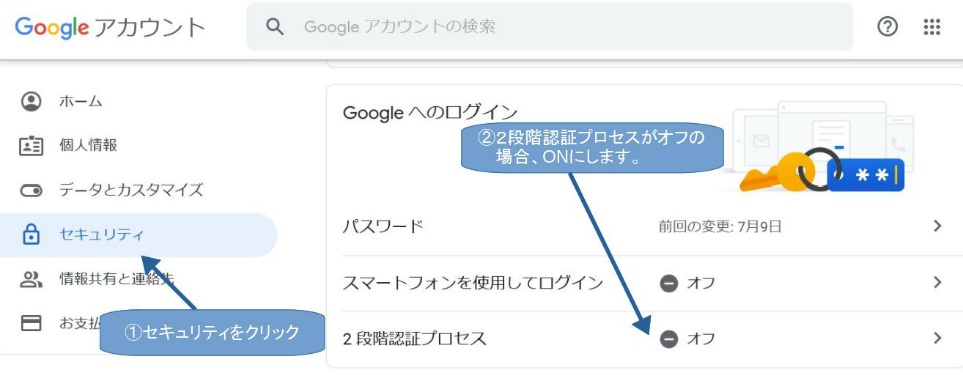
Click 2-Step Verification process.
The two-step verification process screen will be displayed.
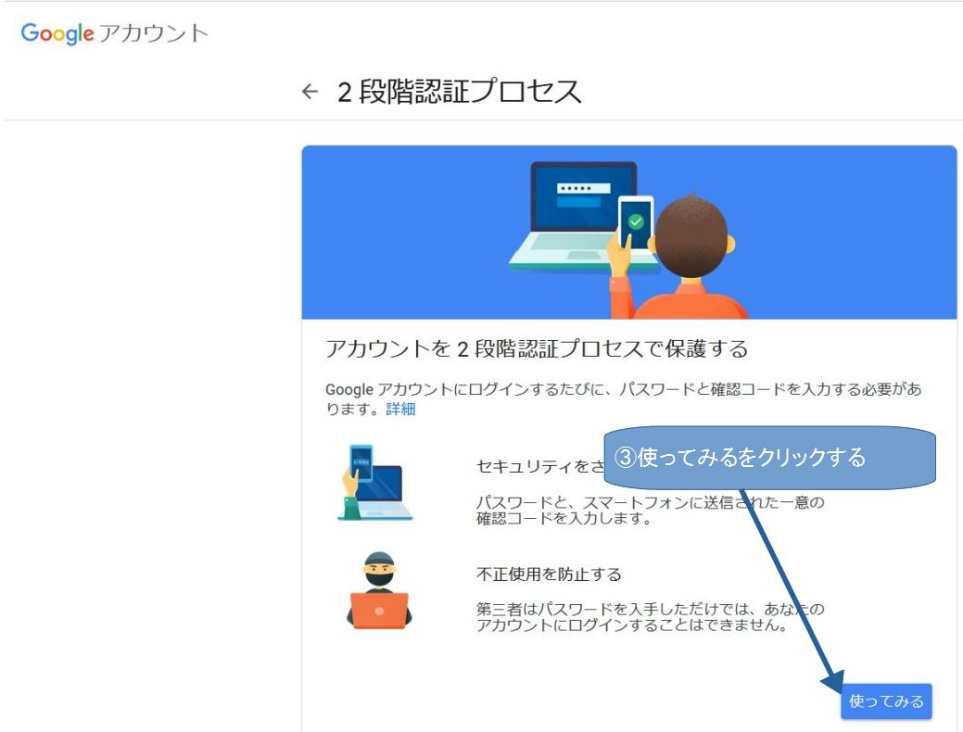
Click "Try It".
Enter the password for identity verification.
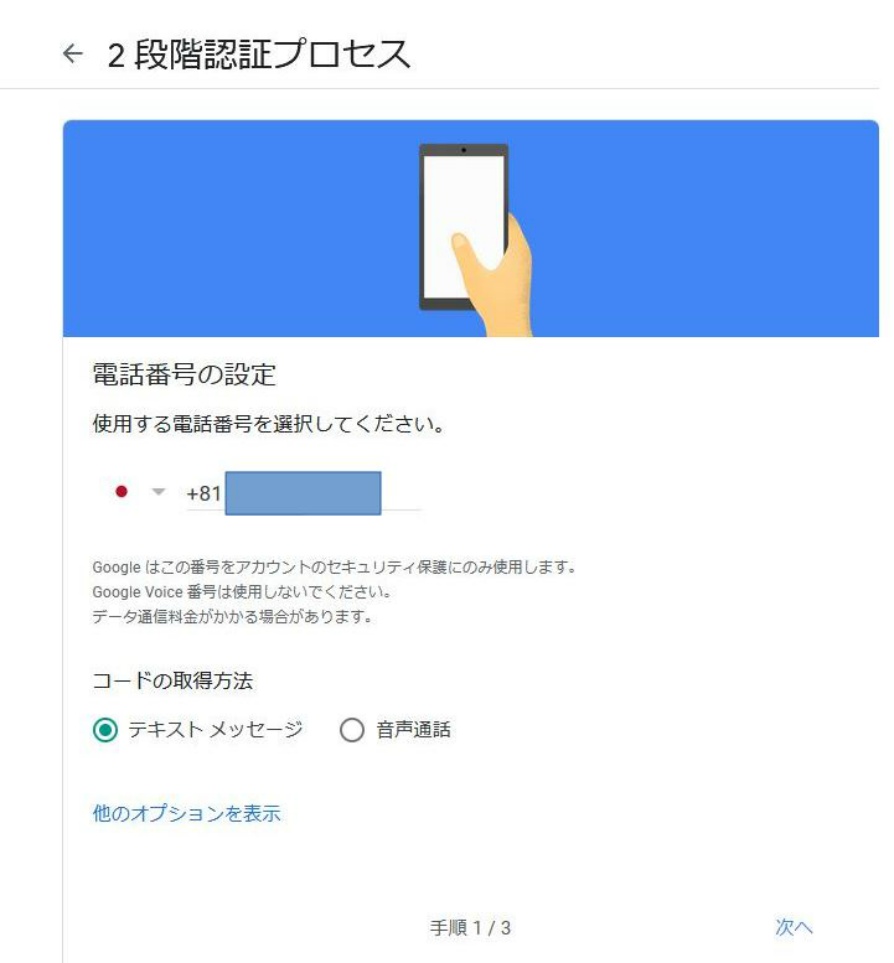
Enter the phone number you want to use and text the code retrieval.
Click Next.
The code input screen is displayed.
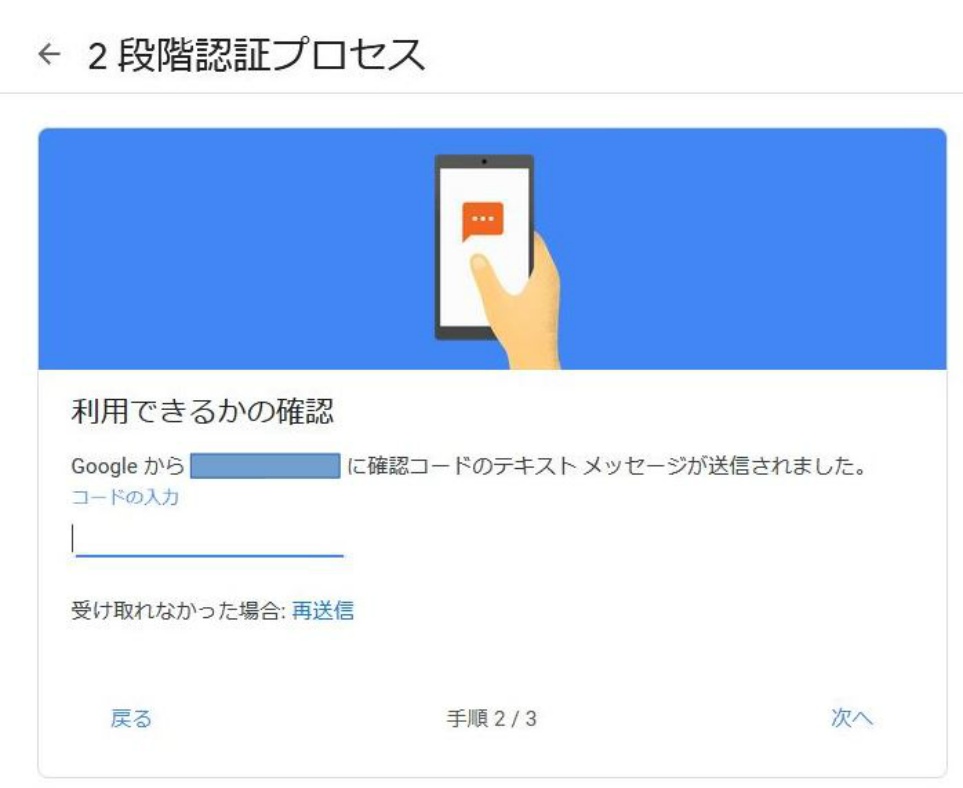
Enter the code from SMS and click "Next".
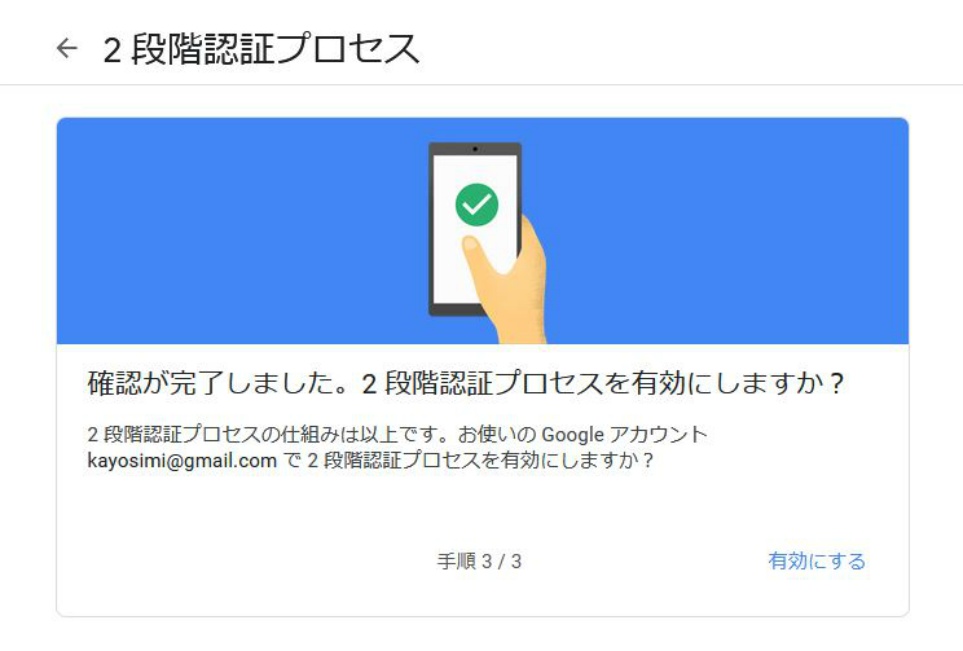
Click
"Enable" to enable.
Click "<- 2-step verification process" to return to the previous screen
and confirm the 2-step verification process.

2-step verification is turned on.
The
app password is also display.
Return
to App Password
 About sending Gmail address setting
About sending Gmail address setting