 サンプルのダウンロードと説明
サンプルのダウンロードと説明
下記のサンプルのダウンロードをクリックしてください。
Windows版:

ご使用のブラウザにサンプルのダウンロードの画面が表示されます。
ブラウザの内容に従ってサンプルをダウンロードしてください。
※Windows版のサンプルはディレクトリ、ファイル名がsjisでMacOS/Linux版は、
utf8の文字コードとなっています。間違ってダウンロードした場合、サンプルの
フォルダー、ファイル名の日本語の部分が、文字化けとなります。その場合は、
再度正しいサンプルをダウンロードしてください。
ダウンロードして解凍したフォルダーを、OneDrive, Dropbox等にフォルダーを設定して
各種OS間で共有して使用する場合は、問題なく(文字化けなしで)使用できます。
【サンプルの説明】
1.サンプルファイルの解凍
ダウンロードしたファイル:RfcAgilerSample.ws.zipを解凍します。
解凍先は、任意のディレクトリ(ここでは:c:\workとします)に設定します。
解凍すると、RfcAgilerSample.wsディレクトリが現れます。
RfcAgilerSample.wsディレクトリには、rfcagiler.defディレクトリとrfcagiler.prjファイルがあります。
rfcagiler.defディレクトリ内には、モデル、インスタンス、出力定義情報があります。
rfcagiler.prjファイルは、モデル、インスタンス、出力定義をオープンする時のワークスペースを
判断するファイルです。
2.RfcAgilerの起動
RfcAgilerを起動します。
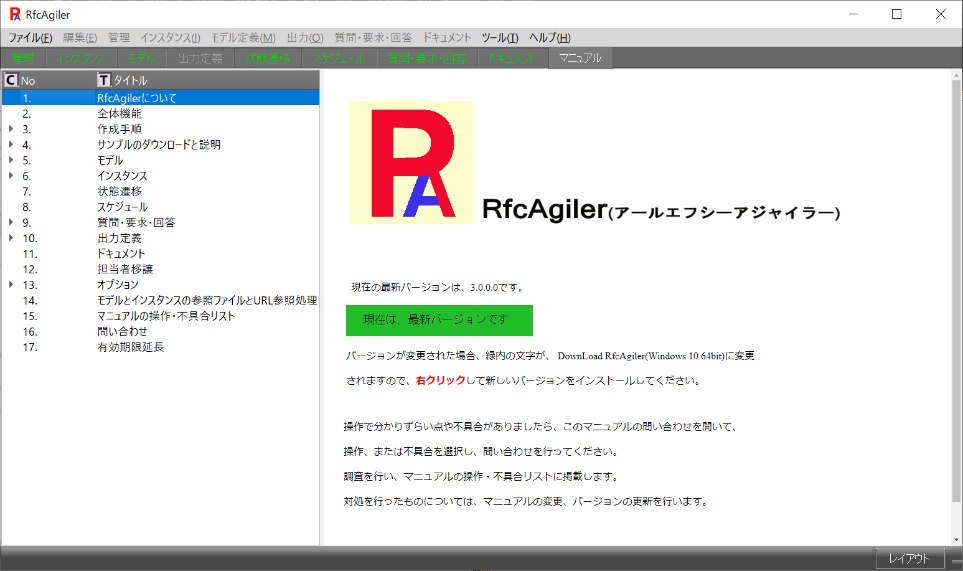
3.モデルのオープン
メニュー の「モデルを開く」をクリックします。
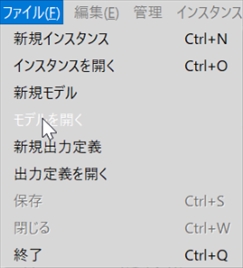
モデルを開くの画面が表示されます。
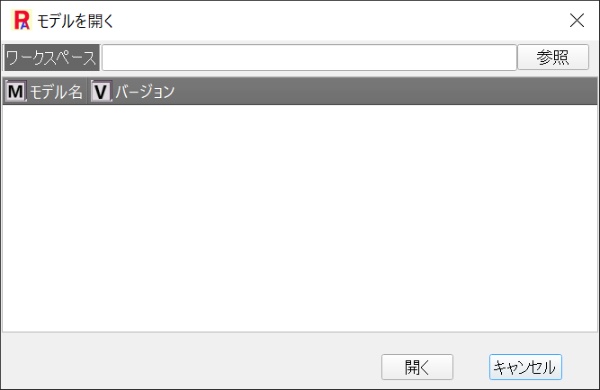
ワークスペースの参照ボタンをクリックします。
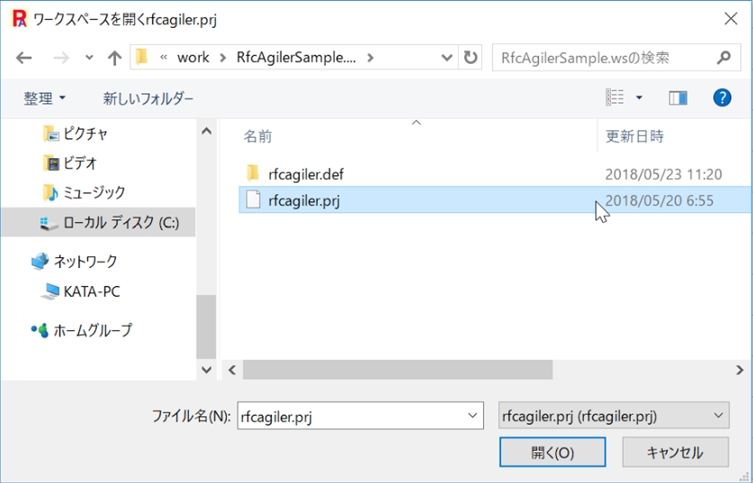
解凍した場所(ここではc:\work)にRfcAgilerSample.wsディレクトリの下位ディレクトリに
移動します。rfcagiler.prjファイルを選択して開くをクリックします。
モデルを開くの画面のワークスペースに RfcAgilerSample.wsディレクトリが表示され、
RfcAgilerSample.wsディレクトリ内にあるモデルを表示します。
ここでは、通信プロトコルのバージョン0.0.1が表示されます。
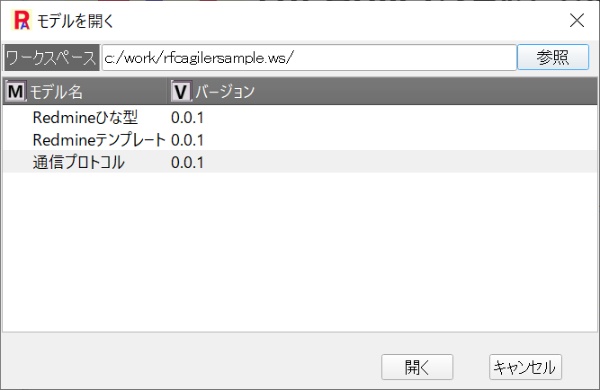
通信プロトコル のバージョン0.0.1を選択して、開くをクリックします。
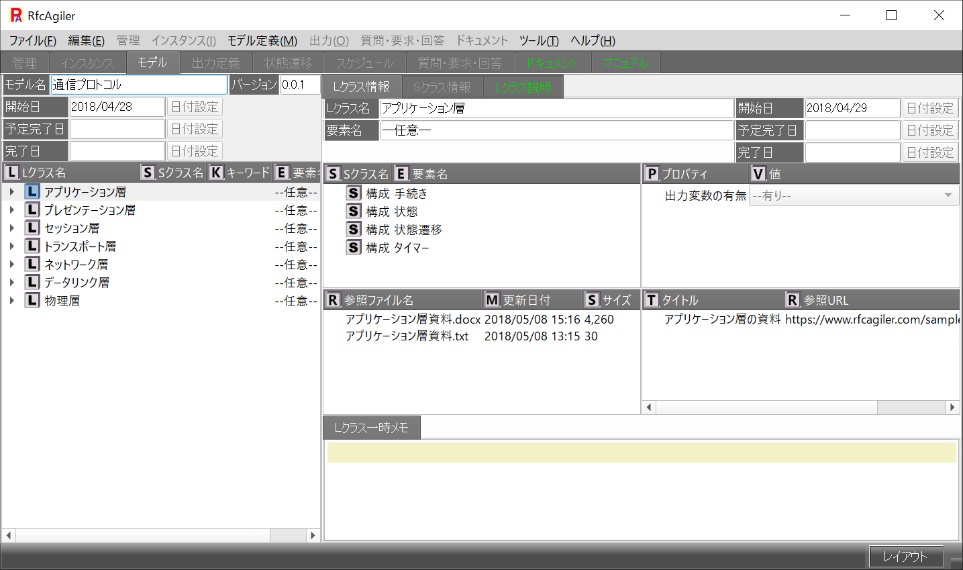
モデル画面が表示されます。モデルの操作に関しては、マニュアル 「5.モデル」
を参照してください。
モデルの所有者は、メールアドレスの@が付いていないので参照のみであるが、
所有者を自分に移譲することが出来ます。
担当者を移譲するには、メニューのモデル定義の担当者移譲をクリックします。

所有者がEメールアドレスが@のつかないメールアドレスなので、
担当移譲ボタンをクリックすることが出来ます。

担当移譲ボタンをクリックすると、 モデル定義所有者移譲画面が表示されます。
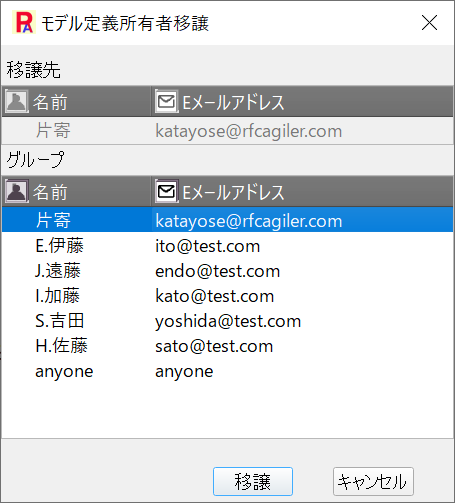
自分で編集を行いたい場合は、自分の登録Eメールアドレスを選択して
移譲ボタンをクリックします。
モデル画面はクローズされ初期画面になります。
4.インスタンスのオープン
メニュー の「インスタンスを開く」をクリックします。
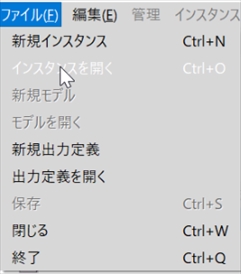
インスタンスを開くの画面が表示されます。
一度ワークスペースが設定された場合、設定されたワークスペースでモデル名と
インスタンス名が表示されます。

開くボタンをクリックするとインスタンス画面が表示されます。

ここでは、4人ともEメールアドレスに@がない担当者なので、編集を行うことが出来ません。
編集を可能にするためには、選択したユーザ名でメニュー管理の担当者移譲を選択します。
最初に一番上の担当を移譲します。この担当者が下の全ての担当を変更することが出来ます。

担当者移譲をクリックします。
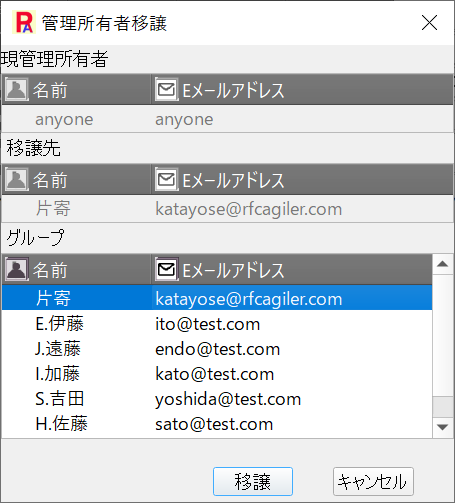
移譲ボタンをクリックすると片寄(実際は、自分のメールアドレス)に移譲され管理画面は
クローズされ初期画面になります。
再度インスタンスを開くと、管理画面の担当anyoneが片寄に変更されます。

ユーザ名:片寄は、他のユーザの管理(追加、削除、移譲)を行うことが出来ます。
別のユーザーが登録されていれば、担当を移譲します。他のユーザーが登録されていなければ
他のanyoneも自分のユーザに移譲します。
ここでは、全てのユーザを自分に移譲します。
移譲するには、anyoneを選択してメニュー「管理」-「担当者移譲」を選択して、上記と同じ処理を行います。
全てを片寄で移譲した結果は、次のようになります。
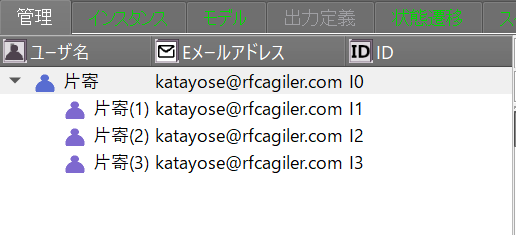
インスタンスタブか管理画面のインスタンス画面へ移動をクリックすると
インスタンス画面が表示されます。
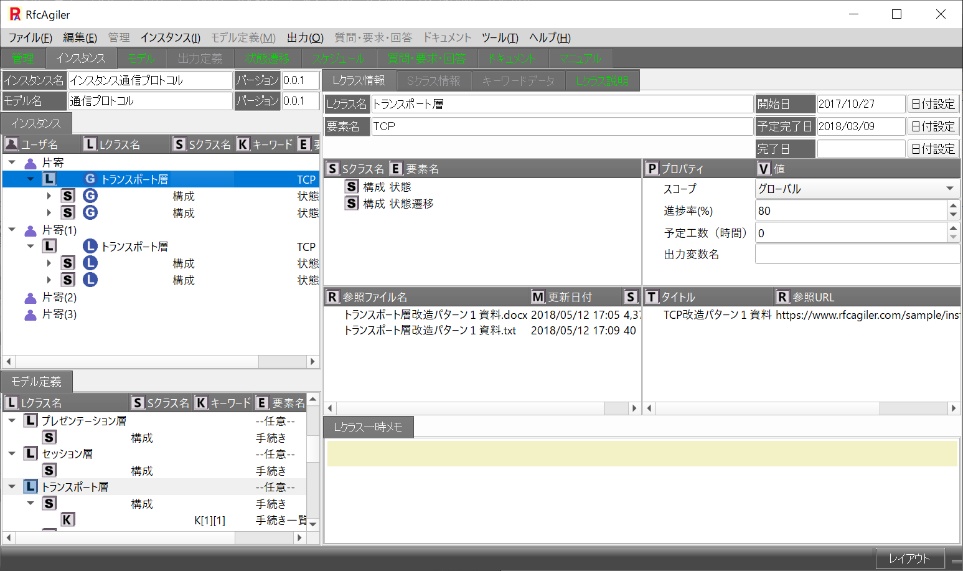
編集は、担当:kが編集できます。
インスタンスの操作は、マニュアル 「6.インスタンス」を参照してください。
5.状態遷移
これは、インスタンスのLクラスのトランスポート層のSクラスの構成の状態と状態遷移
のキーワードにより作成されます。
状態遷移については、マニュアル「7.状態遷移」を参照してください。
状態遷移タブをクリックしてください。
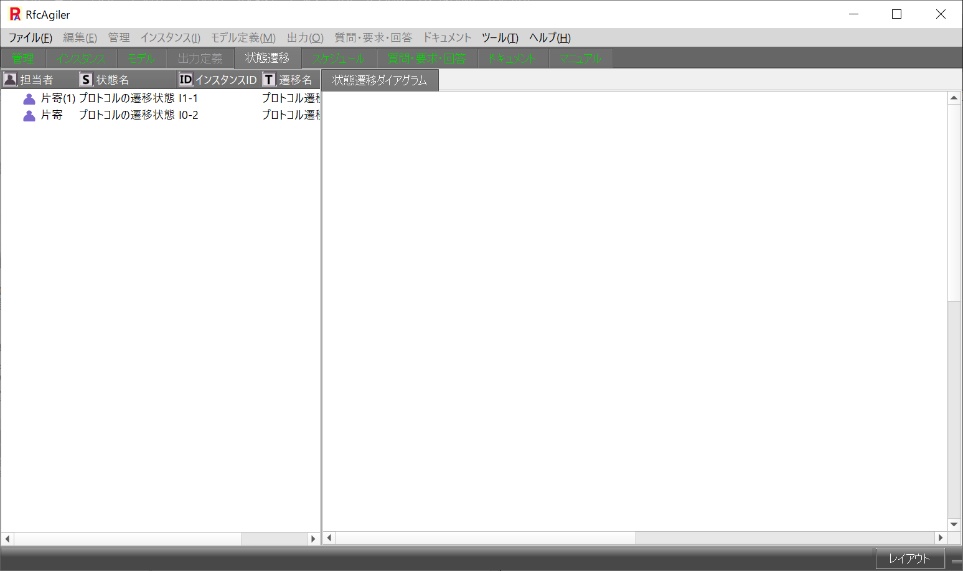
クリックして状態遷移ダイアグラムが表示されます。担当は自分なので編集(状態の移動)できます。
下図は、担当者:片寄です。

担当者:片寄(1)も自メールアドレスなので移動可能となります。
クリックして状態遷移ダイアグラムが表示されますので、移動してください。
下図は、担当者:片寄(1)です。
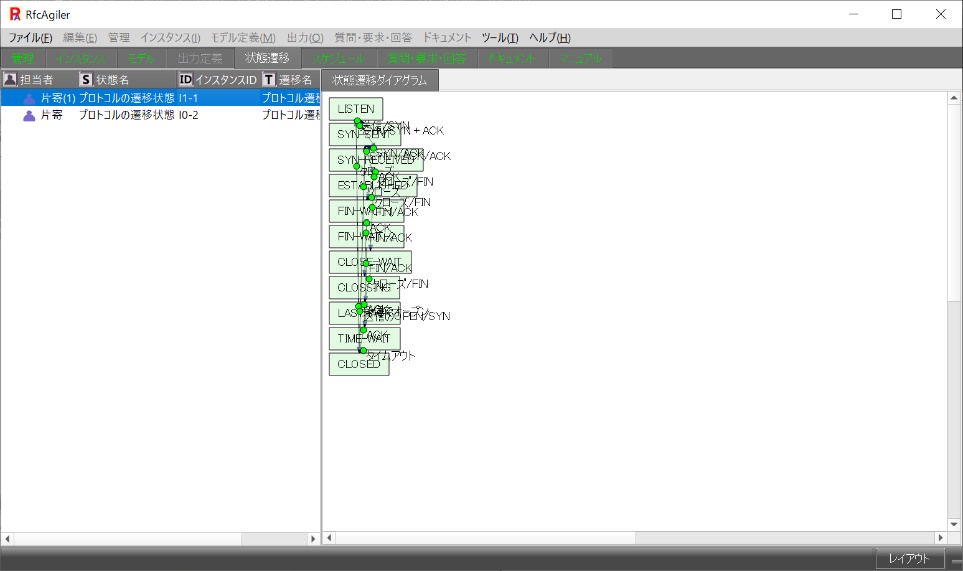
これは、移動していない初期状態です。状態名をドラッグして移動します。

6.スケジュール
インスタンスを開くとスケジュールも参照することが出来ます。
スケジュールタブをクリックすることで、スケジュールに移動します。

スケジュールについては、マニュアル「8.スケジュール」を参照してください。
7.質問・要求・回答
インスタンスを開くと質問・要求・回答も参照・更新することが出来ます。
質問・要求画面では、自分が質問したいインスタンスを選択して、内容を設定します。
回答するユーザをユーザリストから選択して回答を得ます。
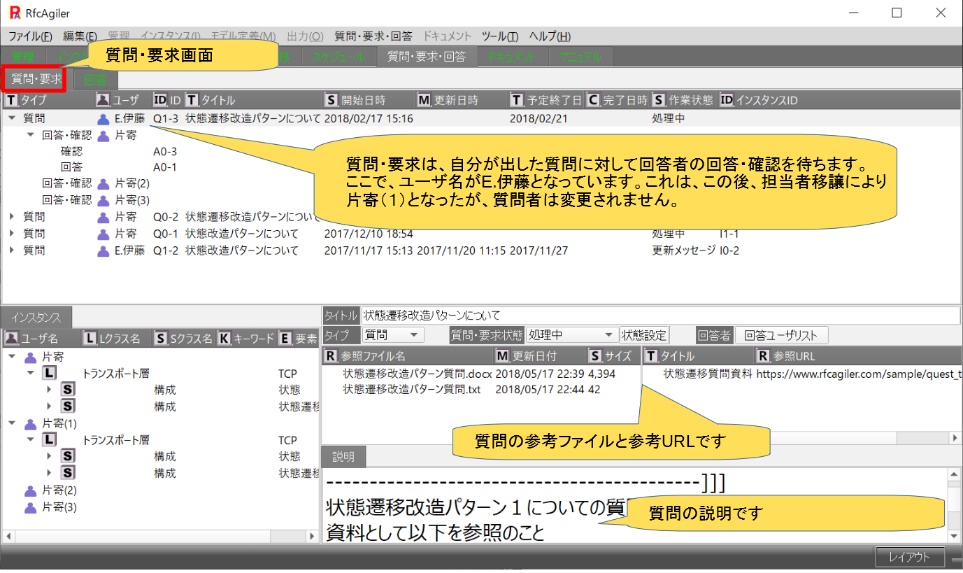
回答画面は、他のユーザの質問で、自分に回答を要求しているものが表示されます。
ここでは、全てのユーザを自分にしているので表示はされません。
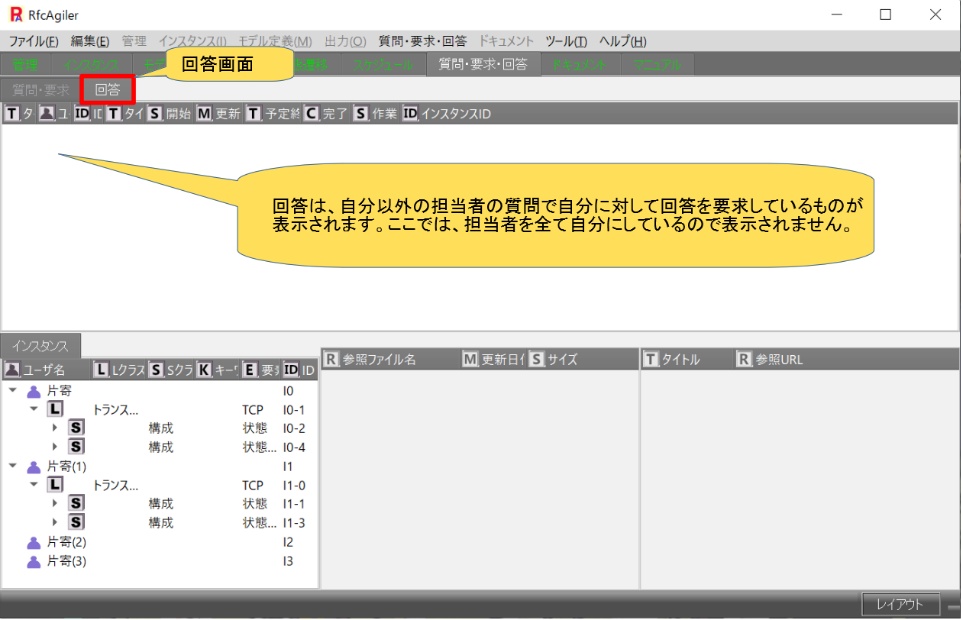
質問・要求・回答については、マニュアル「9.質問・要求・回答」を参照してください。
8.ドキュメント
ドキュメントには、モデルドキュメトとインスタンスドキュメントがあります。
モデルドキュメントは下図です。
モデルドキュメントは、モデルを作成かオープンした時か、インスタンスを作成か
オープンした時にドキュメントタブに移動することが出来ます。
モデルのみ作成かオープンした時に、担当者であれば更新できます。
それ以外は、参照のみです。

モデルドキュメントについては、マニュアル「11.ドキュメント」を参照してください。
インスタンスドキュメントは、下図です。
インスタンスキュメントは、インスタンスを作成かオープンした時にドキュメントタブに
移動することが出来ます。
インスタンスの管理者であれば更新できます。それ以外は、参照のみです。

9.出力定義
メニュー の「出力定義を開く」をクリックします。

出力定義を開くの画面が表示されます。
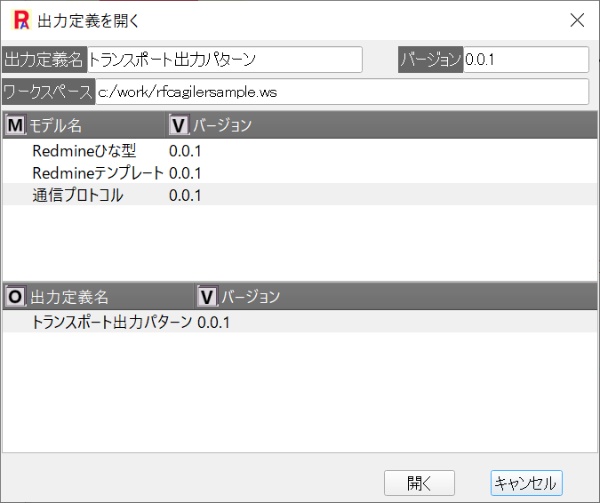
開くボタンをクリックしてください。

更新可能状態にするには、 メニュー:出力の担当者情報をクリックしてください。
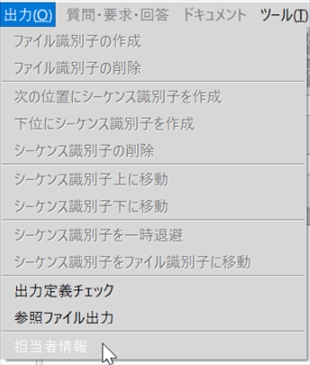
出力定義所有者情報が表示されます。

ここで、担当者移譲をクリックします。
ただし、インスタンスがオープンしてある場合は担当者移譲が出来ませんので、
一旦インスタンスを閉じてから出力定義をオープンしてください。
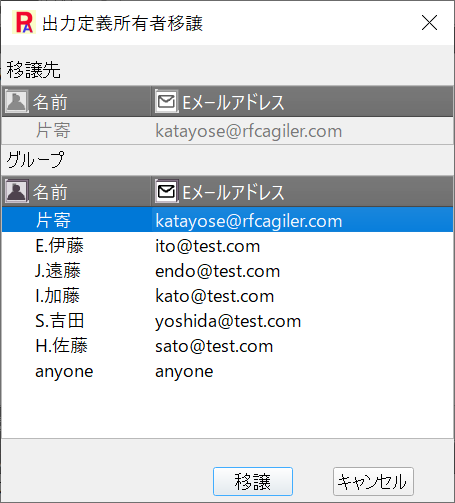
移譲ボタンをクリックすると、自分のEメールアドレスkatayose@rfcagiler.comに
移譲されます。
出力定義については、「9.出力定義」を参照してください。