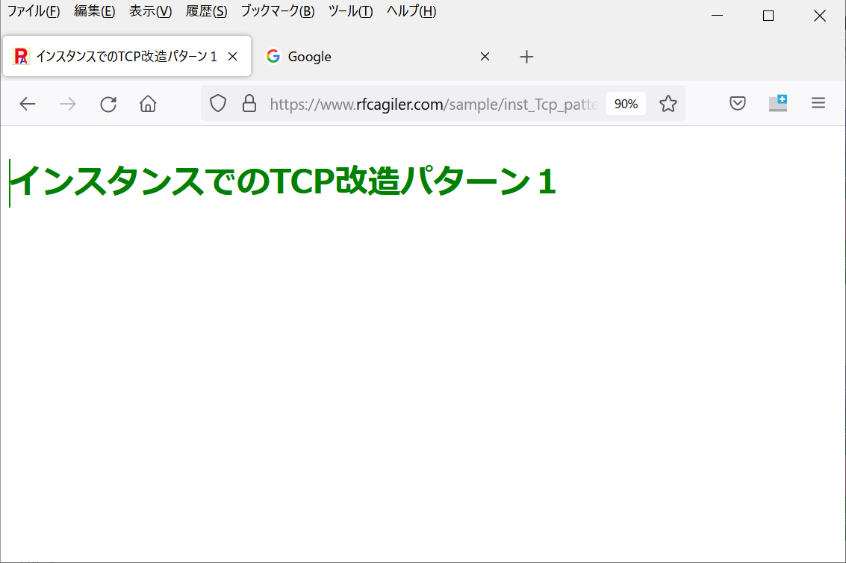モデルとインスタンスの参照ファイルとURL参照
モデルとインスタンスの参照ファイルとURL参照

1. 参照ファイル
モデルのLクラス、Sクラス、インスタンスのLクラス、Sクラスで参照ファイルを登録、
削除、参照、出力することができます。 (自分が担当でない場合は、参照と出力
のみとなります)
1.1. 参照ファイルの追加
参照ファイル画面の「追加」ボタンをクリックします。

「参照ファイルの追加」を選択します。
参照ファイル設定画面が表示されますので、指定クラスに保存したいファイルを
選択し、追加ボタンをクリックします。

参照ファイル画面に表示されます。

1.2. 参照ファイルの削除
削除したいファイルを選択し、「削除」ボタンをクリックします
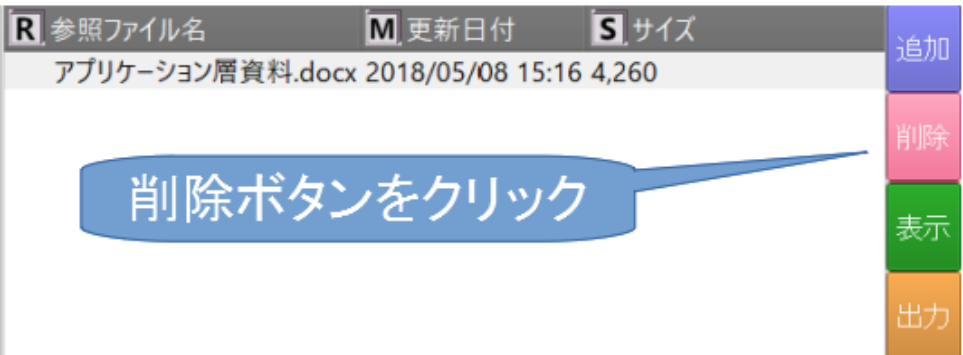
参照ファイルが削除されます。

1.3. 参照ファイルの表示
表示したいファイルを選択して「表示」ボタンをクリックします
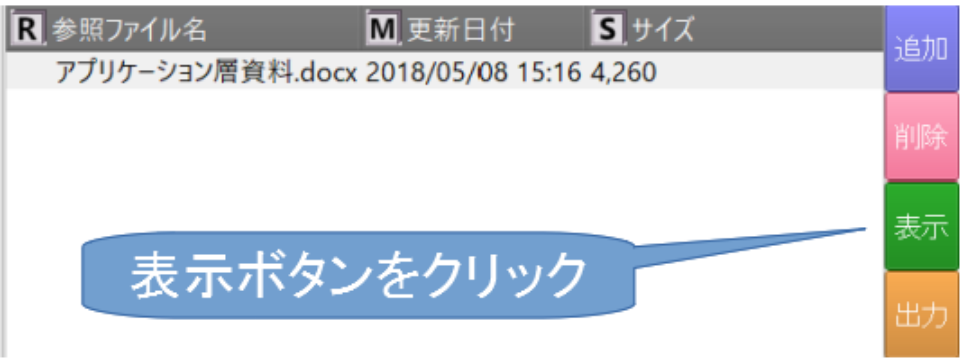
選択したファイルが表示されます。

ここでは、Libera officeで表示しています。

1.4. 参照ファイルの出力
保存されているファイルを、自分の環境に取り込む場合は、ファイルを選択し、
「出力」ボタンをクリックします

参照ファイル出力画面が表示されるので、出力先ディレクトリを指定して
「参照ファイル出力」ボタンをクリックします。
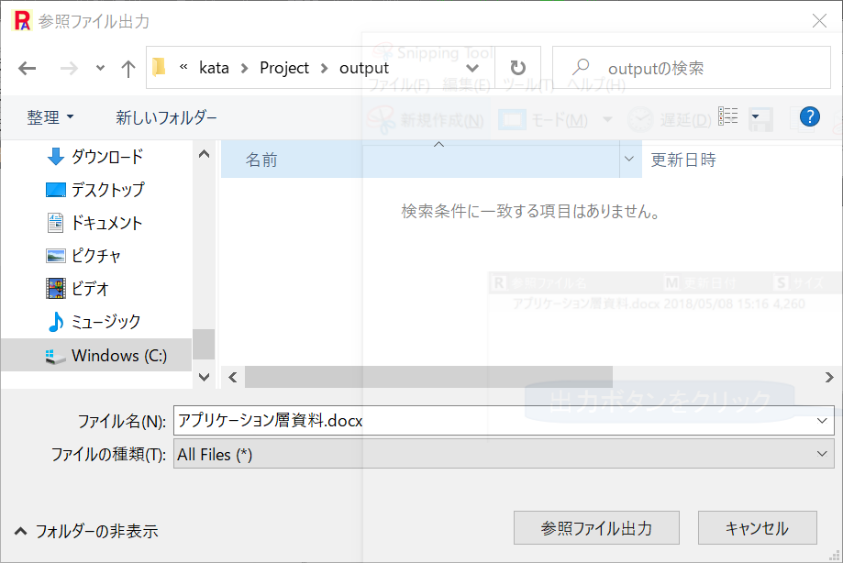
エクスプローラで出力先にファイルが出力されているのが確認できます。

2. URL参照
モデルのLクラス、Sクラス、インスタンスのLクラス、SクラスでURLを追加、変更、
削除、参照することができます。
(自分が担当でない場合は、参照のみです)
2.1. 参照URLの追加
参照URL画面で「追加」ボタンをクリックします

「参照URLの追加」画面が表示されます。
タイトルとアドレスを設定します。
アドレスは、直接入力するか、アドレスをコピーして貼り付けボタンをクリックして入力します。

追加ボタンをクリックします。
「参照URLの追加」画面に追加されます。
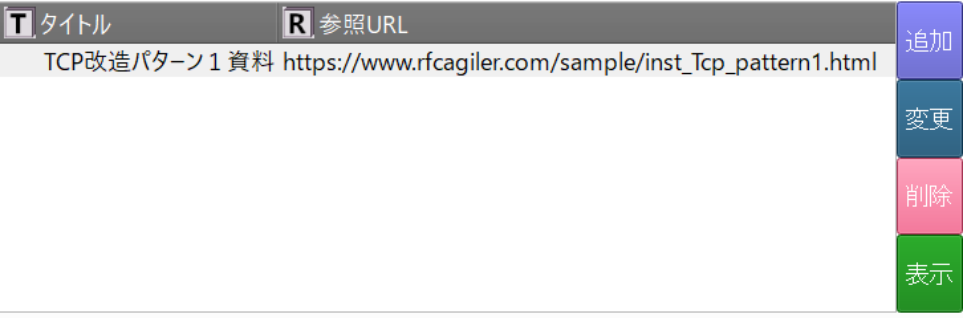
2.2. 参照URLの変更
参照URL画面で変更したいURLを選択して、「変更」ボタンをクリックします

「参照URLの変更」画面で、タイトル、参照URLを変更します。

「変更」ボタンをクリックすると、内容が変更されます。

2.3. 参照URLの削除
参照URL画面で削除したいURLを選択して、「削除」ボタンをクリックします

URLの削除確認画面が表示されますのでOKボタンをクリックすると削除されます。
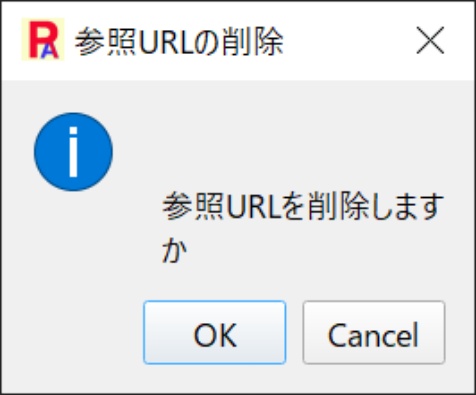
2.4. 参照URLの表示
参照URL画面で表示したいURLを選択して、「表示」ボタンをクリックします。
または、選択したURLをダブルクリックして、表示します。

デフォルトで設定しているブラウザが開いて、
ホームページの内容を表示します。