 キーワードデータ設定
キーワードデータ設定
キーワードデータ設定は、キーワードを選択したら、ダブルクリックすることで、
キーワードデータ設定画面が表示されます。
キーワード情報画面に戻る場合は、キーワードをクリックすると戻ります。

ここで、キーワードはK[N][1]なので、N行(規定値は10行)1列の
キーワード入力画面が表示されます。

白にセル(行:Row1-Row10, 列:Col1)が、行10個、列1個の入力画面です。
下図では状態が11個あるので、Sクラスに移動して、プロパティの最大行数を11
に変更しておきます。
キーワードには、標準、状態、状態遷移キーワードがあります。
標準、状態の場合は、白いセルにキーワード値を入力します。
状態遷移のキーワードの場合には、K[N][1]:状態遷移名、K[N][2]:状態(から)、
K[N][3]:状態(へ)のキーワードがあり、K[N][2]とK[N][3]は状態で作成された
データ一覧があり、そこから選択する形式となります。
ここで、状態と状態遷移キーワードの例(通信プロトコルTCPの状態遷移)を挙げます。
状態一覧の画面は下図です。

次は、上記の状態をもとに作成する状態遷移です。
状態遷移のキーワードK[N][1]からK[N]{3]のいづれかを選択してダブルクリックします。

状態遷移データ画面が表示されます。

最初にCol1、Row1に状態遷移を入れます。
Row1のCol1かCol2をクリックすると、状態遷移設定画面が表示されます。

左に状態(から)の状態のリストが表示されるので、最初にこちらの状態を
選択します(ここでは、CLOSEDを選択します)。選択した状態に対して、
右側に状態(へ)のリストが表示されます(状態(へ)のリストは、すでに
選択済みの状態は表示されません)
状態(へ)の状態も選択したら、「設定」ボタンをクリックします。
下図のように設定された値が表示されます。

この作業を全ての状態遷移について作業すると下図のようになります。
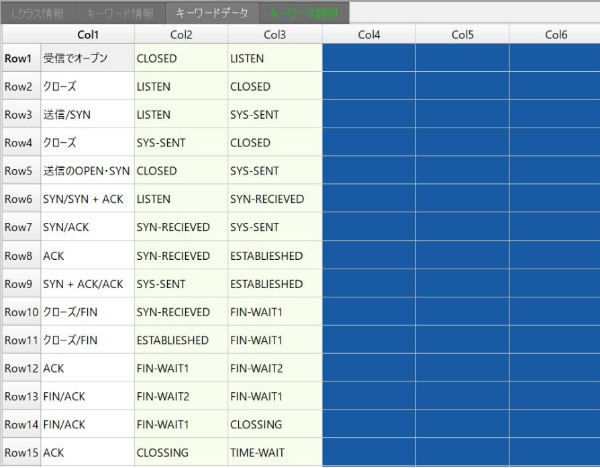
状態遷移図の表示については、 「7.状態遷移」を参照してください。