 Dropboxでサンプル共有処理
Dropboxでサンプル共有処理
Dropboxの共有
ダウンロードしたサンプルファイルRfcAgilerSample.ws.zipを解凍して出来た
RfcAgilerSample.wsフォルダーをDropboxドライブにドラッグします。
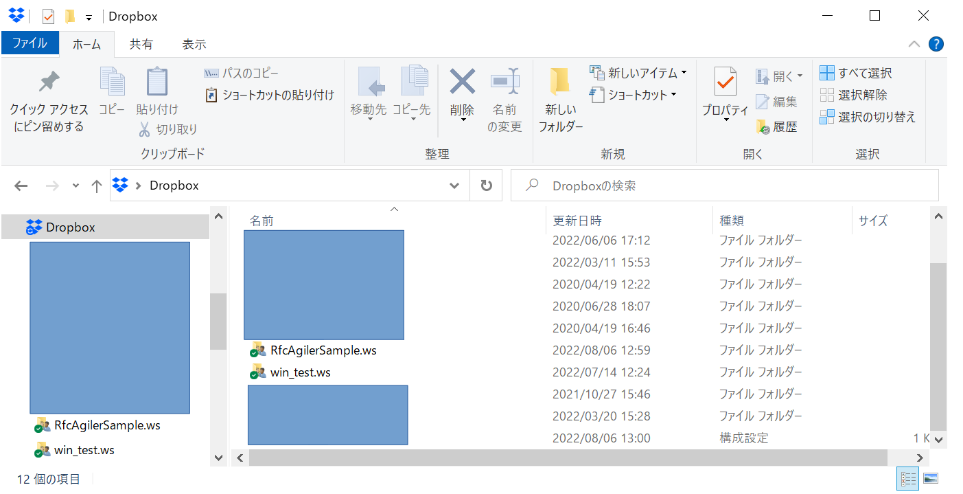
RfcAgilerSample.wsフォルダーを右クリックし「共有」を選択します

共有画面が表示されるので、共有するメールアドレスを設定します。
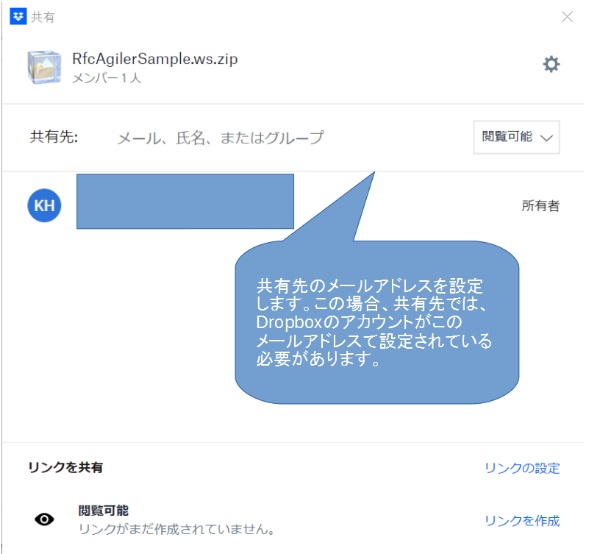
共有先のメールアドレスを設定します。
(このメールアドレスは、Dropboxのアカウントに登録されている必要があります)
メールアドレスを設定すると右下に「共有」のボタンが表示されるので、このボタンをクリックします。
相手側にメールが送信されます。
相手側:
メールを受信します。
メール内容:

awww.dropbox.comを開いてログインします。
「共有済み」をクリックします。
RfcAgilerSample.wsが表示されています。

「Dropboxに追加されていません」のメッセージが表示されていて、
まだエクスプローラに設定されていません。
ここをクリックすると、エクスプローラに設定されます。

サンプルの共有処理
サンプルへの参加者は、RfcAgilerを起動します。
サンプルでのモデルの所有者、インスタンスの所有者とメンバーの所有者、出力定義の所有者のメールアドレスは、
@が付いていないメールアドレスになっているので、誰でも所有権を移譲することができます。
このままサンプルのモデル、インスタンス、出力定義を開いて内容については参照のみとなり、更新することは出来ません。
注意:@がないメールアドレスは誰でも所有権を移譲することが出来るので、事前にモデルの所有者、
インスタンスの所有者とメンバーの所有者を誰にするか決めておく必要があります。
最初にモデルの所有権を変更して、更新できるようにします。
モデルの担当者移譲:
ファイルメニューでモデルを開くを選択します。

モデルを開く画面の参照をクリックします。
 12
12
GoogleドライブでRfcAgilerSample.wsディレクトリ内のrfcagiler.prjを選択します。

「開く」をクリックします。

サンプルモデル名:通信プロトコルのバージョン0.0.1を選択して「開く」をクリックします。
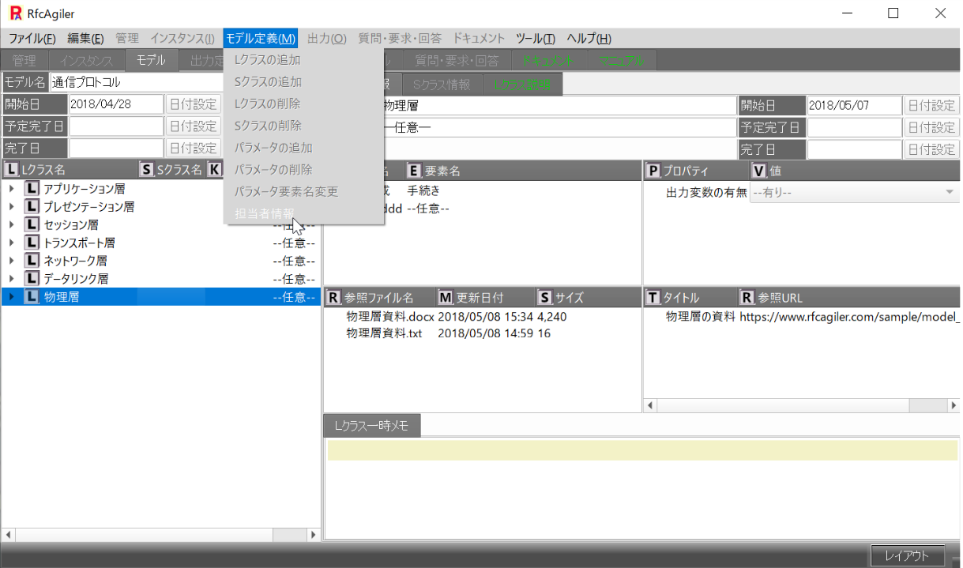
モデルの 「担当者情報」をクリックします。
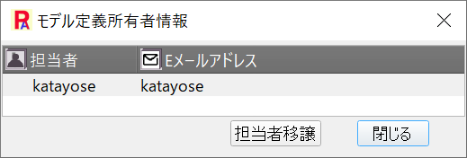
担当者移譲をクリックします。

自分のEメールアドレスを選択して移譲をクリックします。
確認画面でOKを押すと移譲され、初期画面に戻ります。
再度、モデルを開くと更新可能となります。
モデルの 「担当者情報」をクリックすると、自分のEメールアドレスに設定されています。
インスタンスの担当者移譲:
ファイルメニューでインスタンスを開くを選択します。

インスタンスを開く画面には、インスタンス名:インスタンス通信プロトコル バージョン:0.0.1が表示されます。
選択して「開く」をクリックします。
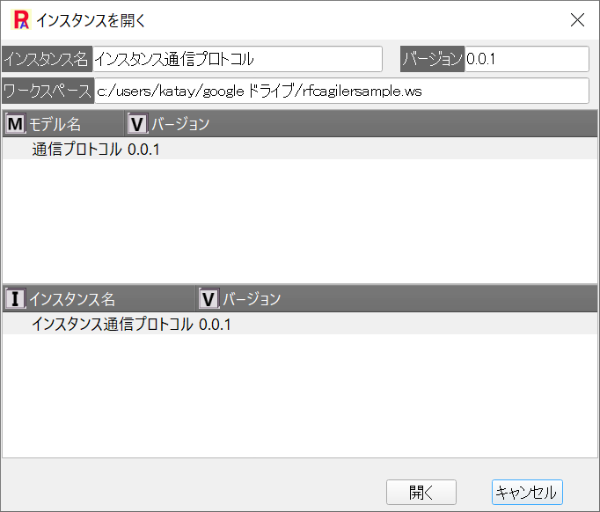
インスタンスの管理画面が表示されます。
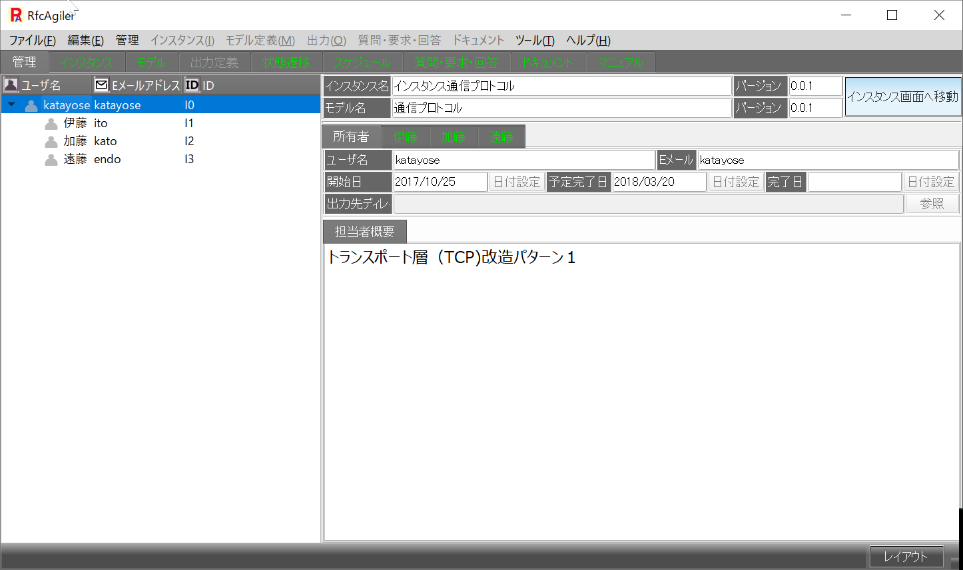
インスタンスの作成者は、ユーザ名の最初に表示されているkatayoseである。
下位にito, kato, endoのメンバーがいる。
katayoseとitoをそれぞれの担当者が、担当移譲で自分のEメールアドレスにして更新可能とする。
ユーザ名:katayose Eメールアドレス:katayoseの担当移譲を
ユーザ名:kata Eメールアドレス:AA@virtual.comが行う。
ユーザ名:ito Eメールアドレス:katayoseの担当移譲を
ユーザ名:sato Eメールアドレス:BB@virtual.comが行う場合について説明します。
2人が共にインスタンスを開いている状況の場合(管理のユーザ名は両方変更されていない状況):
ユーザ名:kataのインスタンス移譲:
メニュー「管理」で「担当者移譲」をクリックします。

管理者所有移譲画面で、自分のEメールアドレスを選択して、移譲ボタンをクリックします。
ここでは、名前:kata EメールアドレスAA@virtual.comを選択します。

移譲処理が終了して、インスタンスは閉じます。
再度インスタンスを開くと、移譲されています。
ユーザ名:satoのインスタンス移譲:
メニュー「管理」で「担当者移譲」をクリックします。
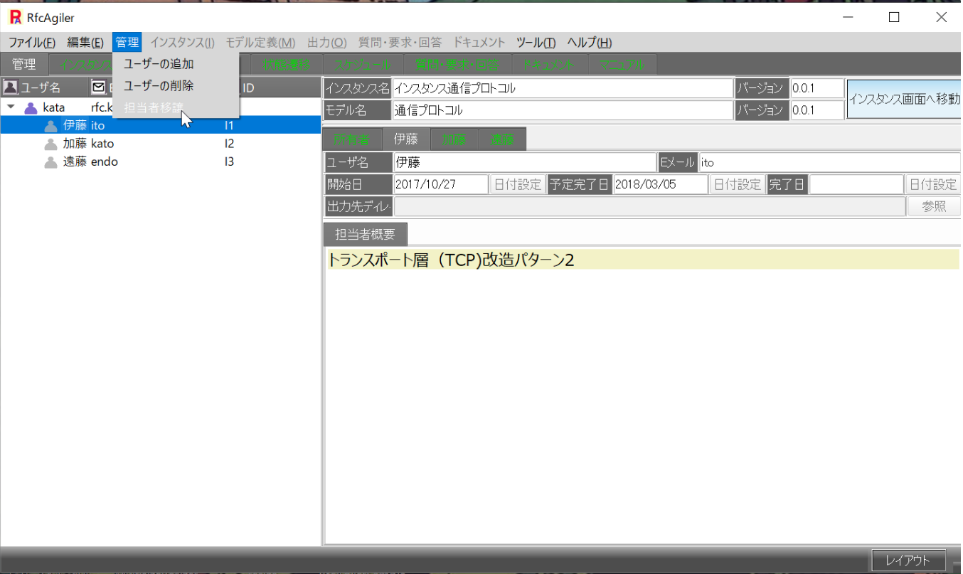
管理所有者移譲画面で、自分のEメールアドレスを選択して、移譲ボタンをクリックします。
ここでは、名前:sato EメールアドレスBB@virtual.comを選択します。

移譲処理が終了して、インスタンスは閉じます。
再度インスタンスを開くと、移譲されています。
2人がインスタンスの担当者移譲処理を行って再度インスタンスを開くと、両者の担当者部分はとも変更されています。
