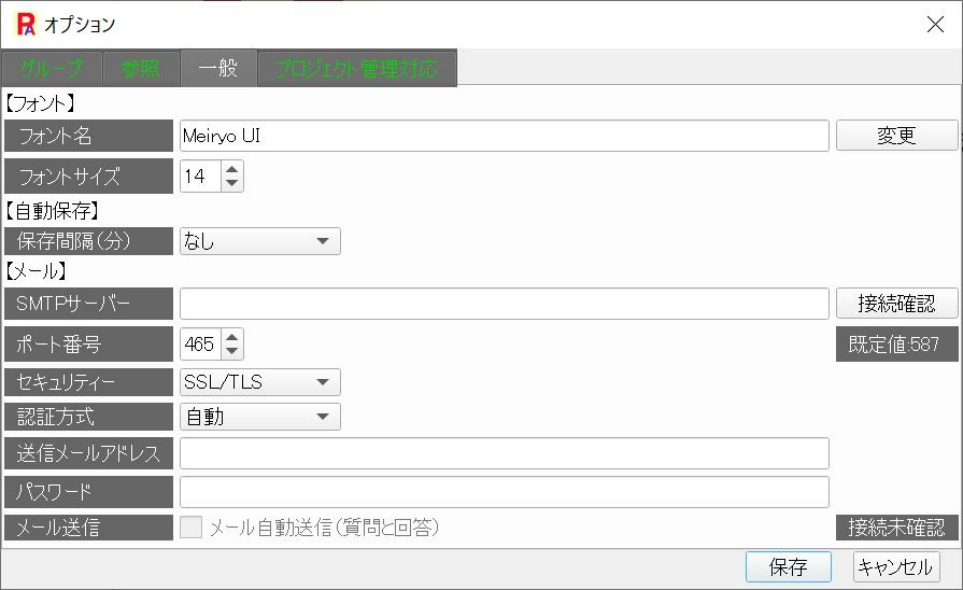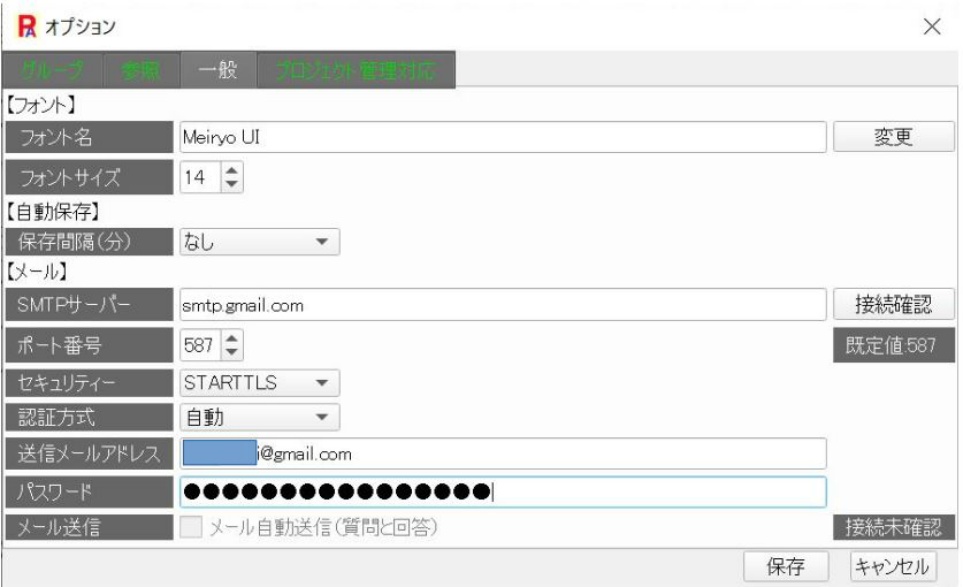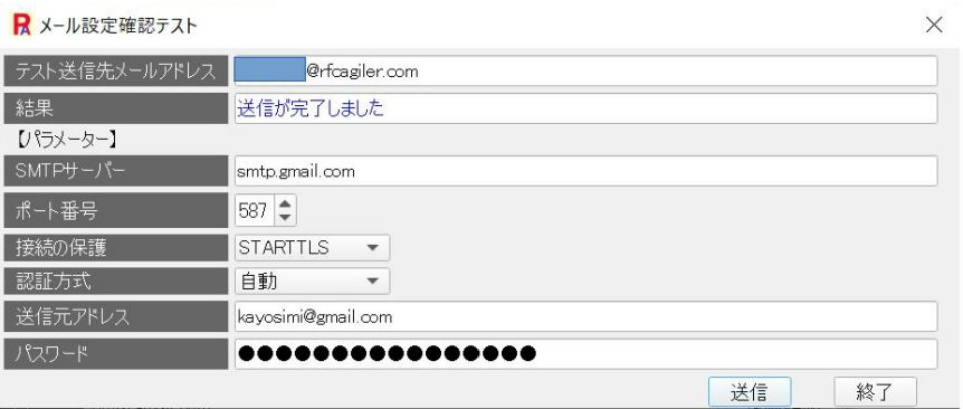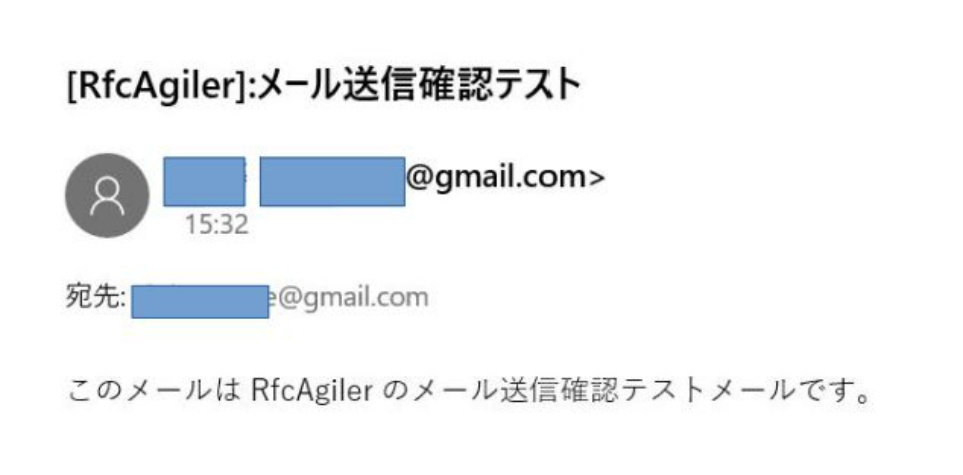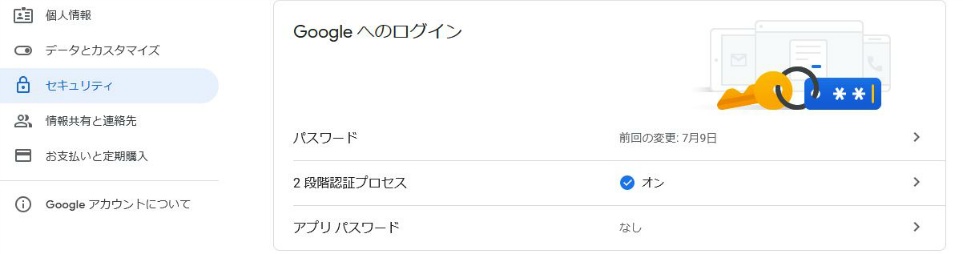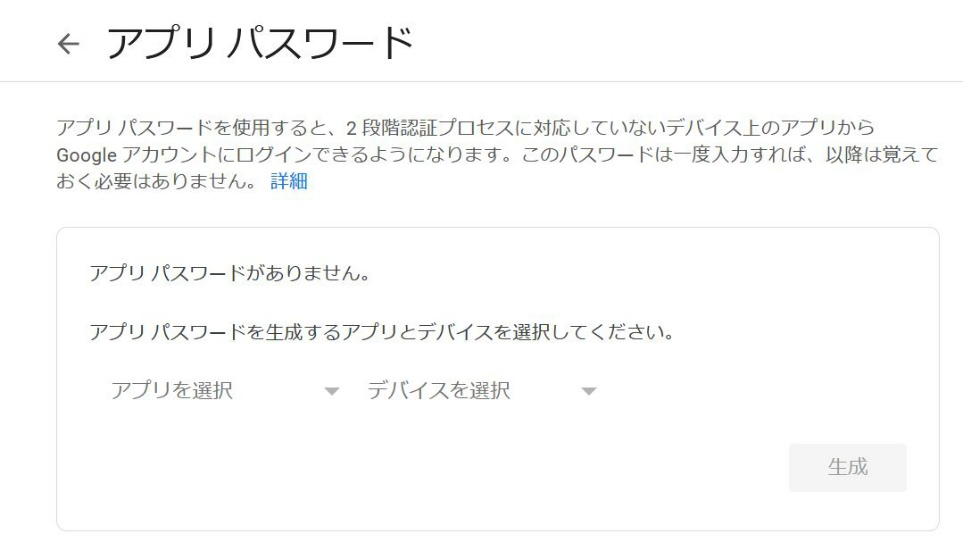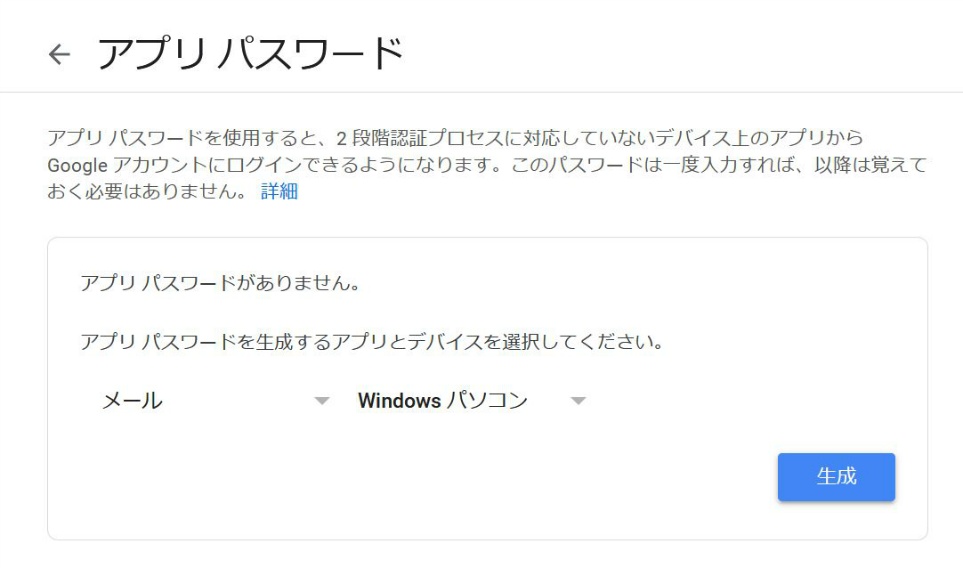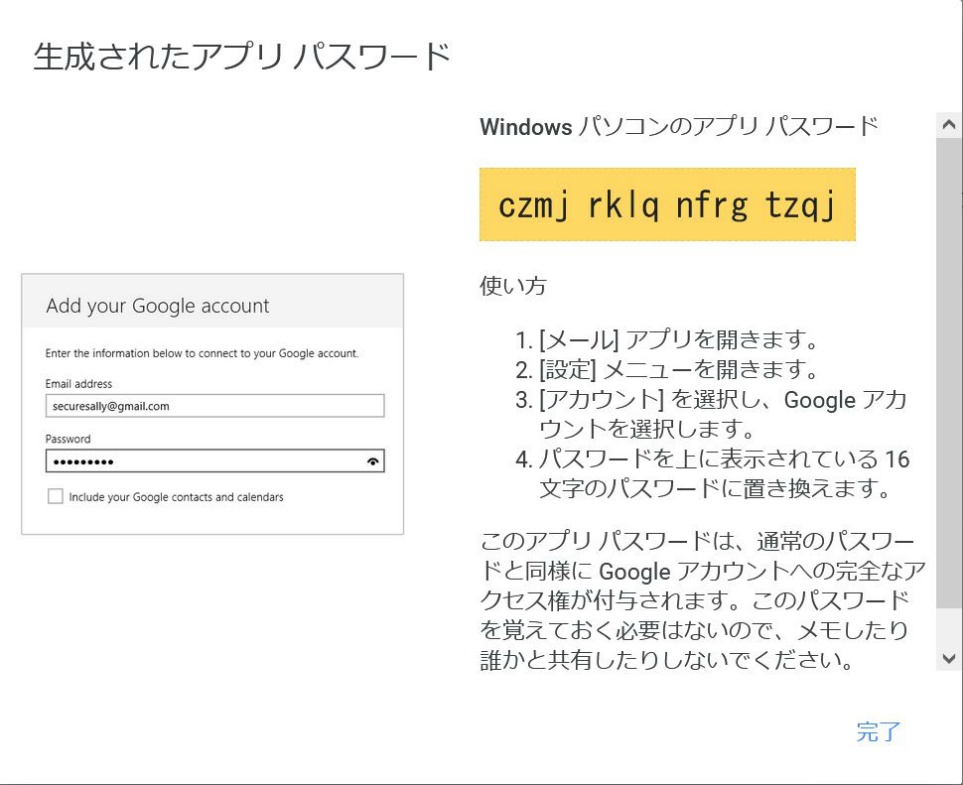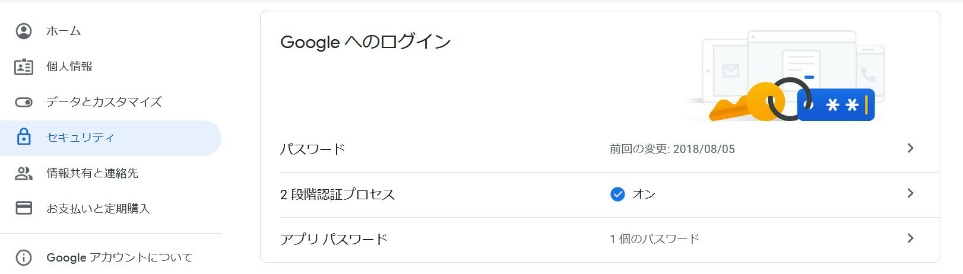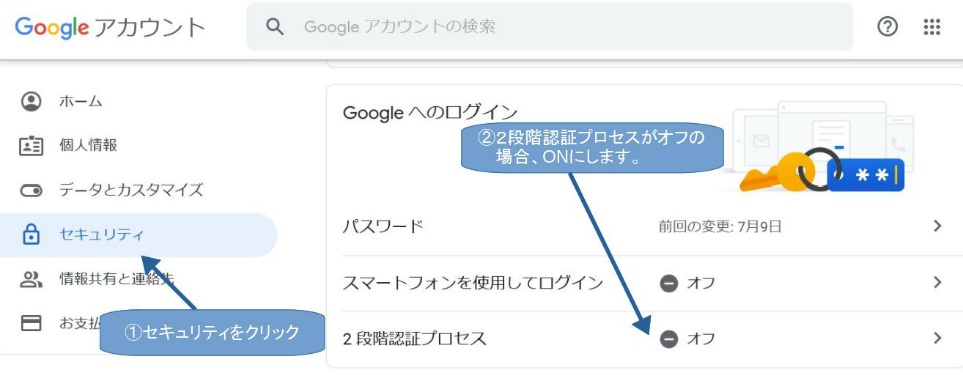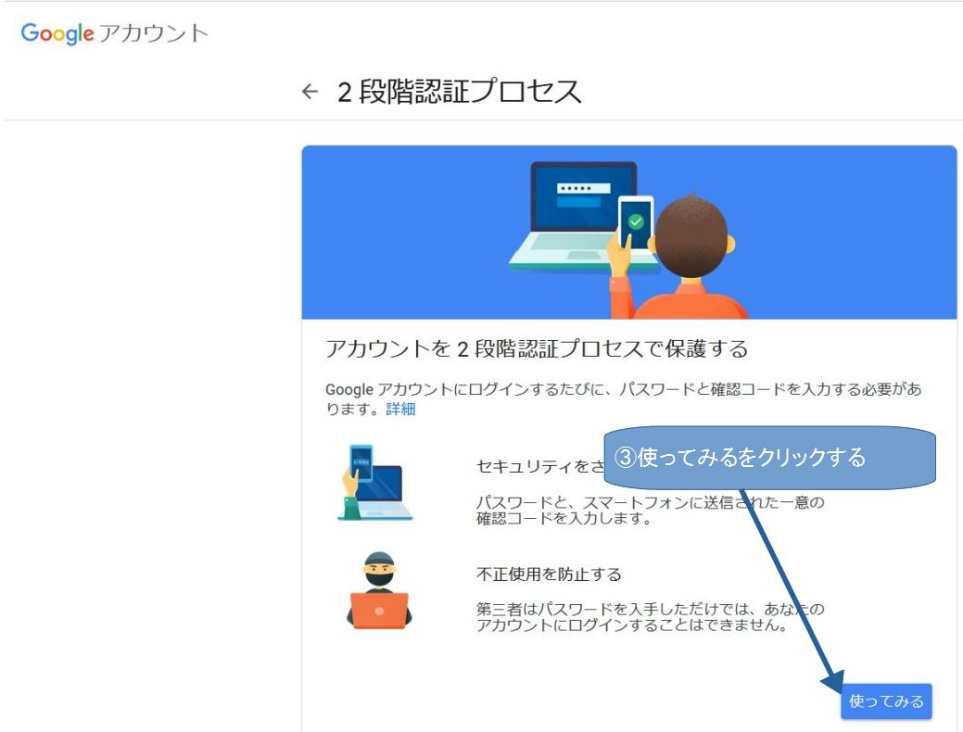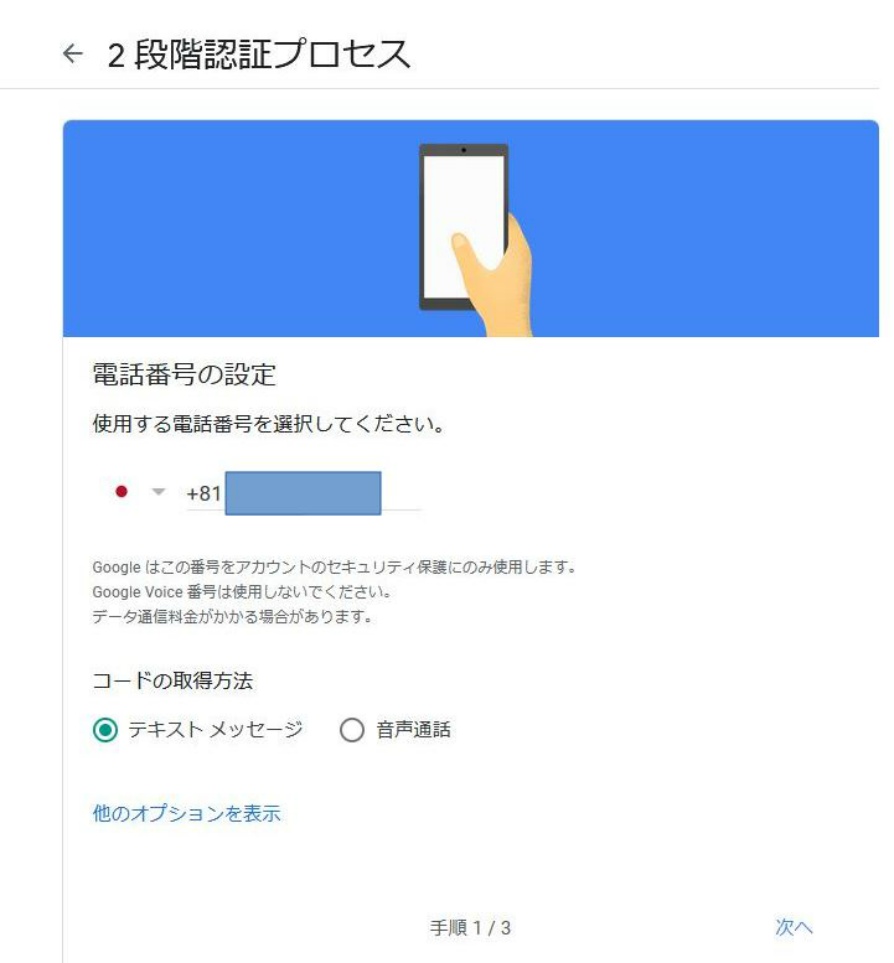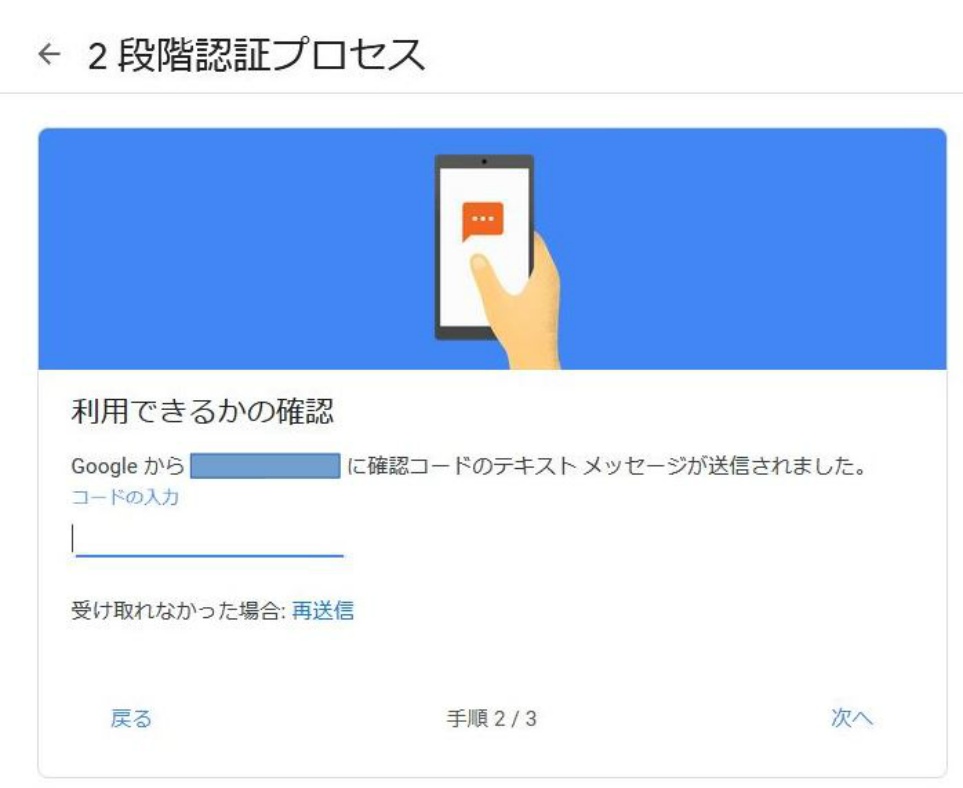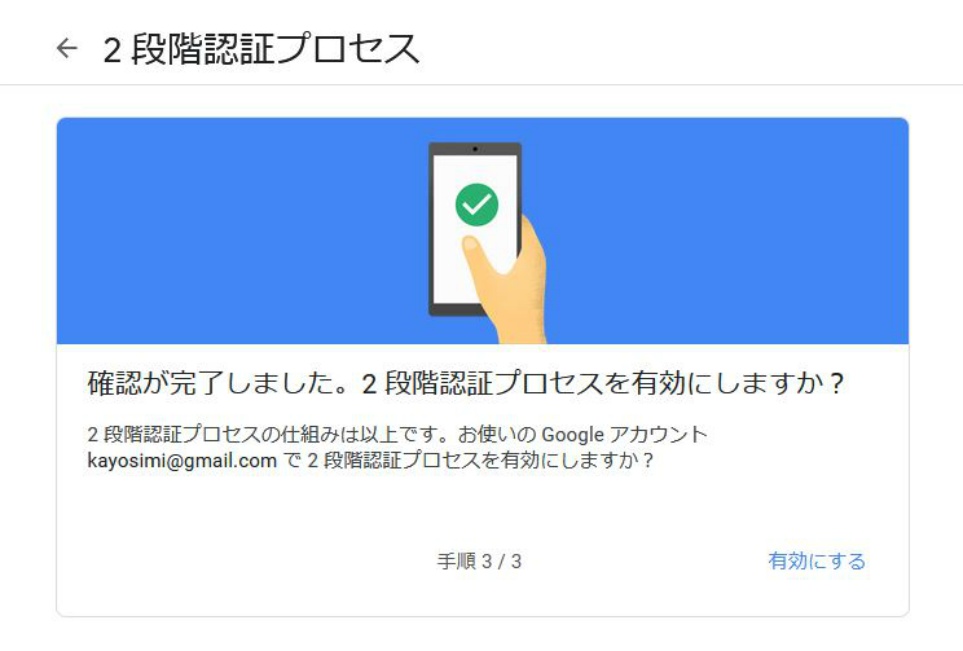送信Gmailアドレス設定について
送信Gmailアドレス設定について
Gmailアドレス設定
RfcAgilerのメニュー「ツール(T)」ー「オプション」をクリックします。
オプション画面が表示されるので、「一般」を選択します。
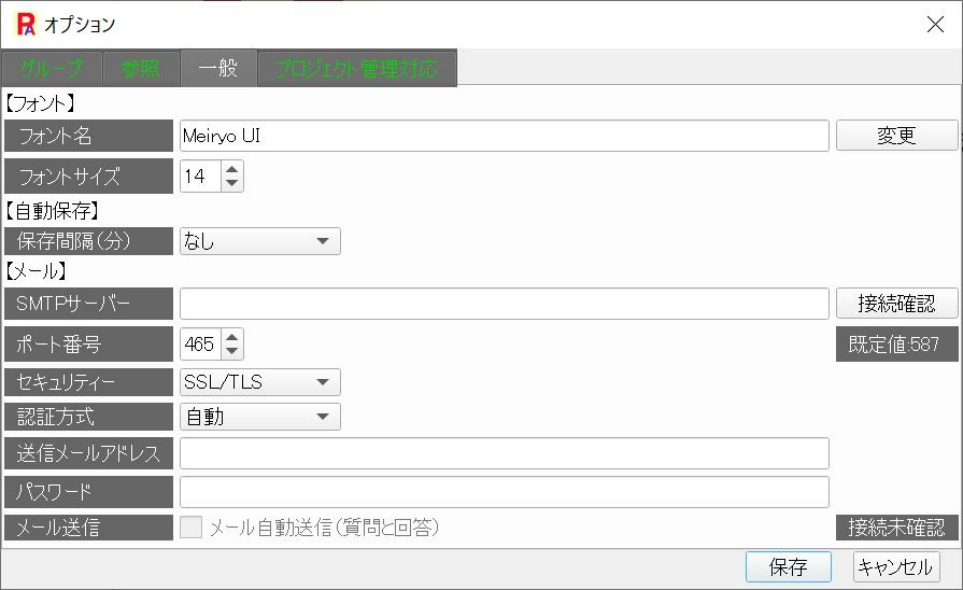
【メール】にGmailの値を設定します。
SMTPサーバー:smtp.gmail.com
ポート番号とセキュリティ
セキュリティ:SSL/TLSの場合はポート番号465
セキュリティ:STARTTLSの場合はポート番号587
認証方式:自動
送信メールアドレス:xxxx@gmail.com
パスワード:アプリパスワード(googleアカウントのログインパスワードではありません)
アプリパスワードについては、下記で説明があります。
アプリパスワードは16文字からなるパスワードです。
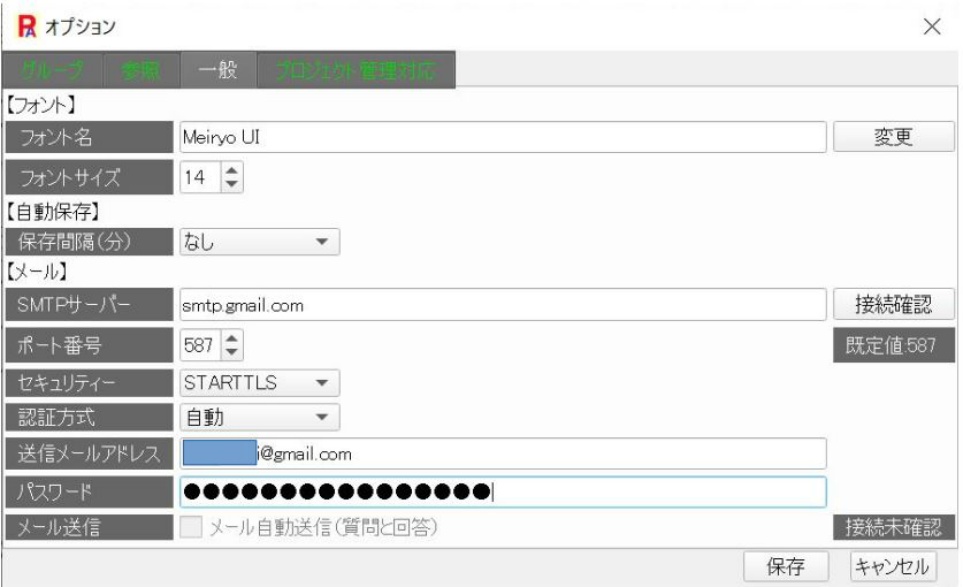
「接続確認」ボタンをクリックして接続の確認を行います。
ボタンをクリックすると、メール設定確認テスト画面が表示されます。

テスト送信先メールアドレスに確認出来るメールアドレスを設定して
「送信」ボタンを押します。
正常に送信された場合、結果に「送信が完了しました」のメッセージが
表示されます。エラーの場合、赤のメッセージが表示されます。
通信状態が問題なければエラーは、SMTPサーバー名、送信元アドレス、または
パスワードのスペルミスです。
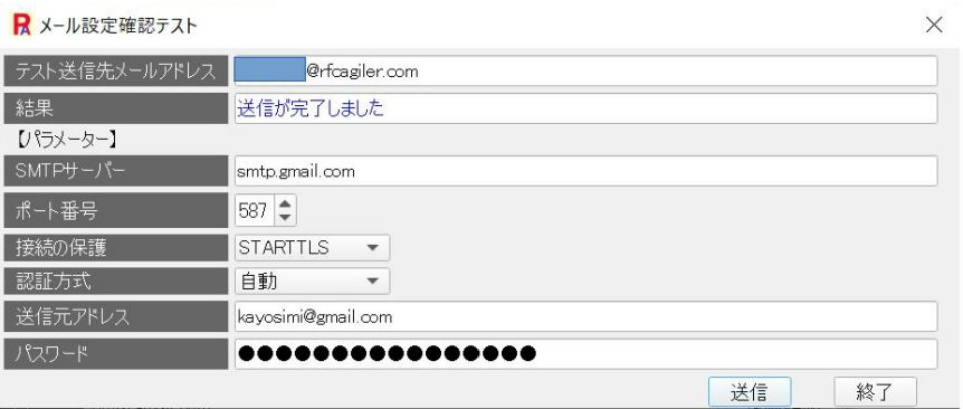
テストメール(例:gmailに送った場合)
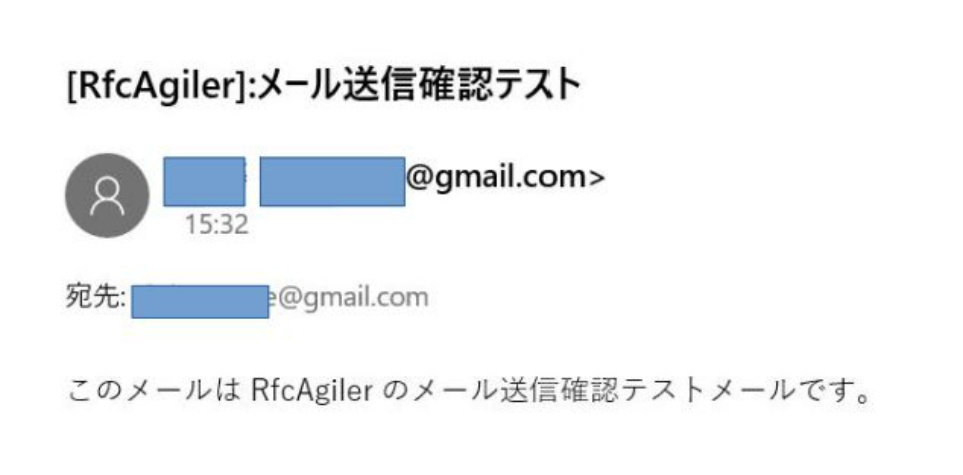
アプリパスワード
アプリパスワードは、googleアカウントのログインで2段階認証プロセスを
設定している場合に、アプリパスワードを作成することが出来ます。
2段階認証プロセスを設定していない人は、下記での説明があります。
アプリパスワードを設定するためにはgoogleをログインします。
「セキュリティ」をクリックすると、Googleへのログインでパスワードの
2段階認証プロセスがオンになっているのでアプリパスワードが表示されています。
いま、なしになっていますが、ここをクリックします。
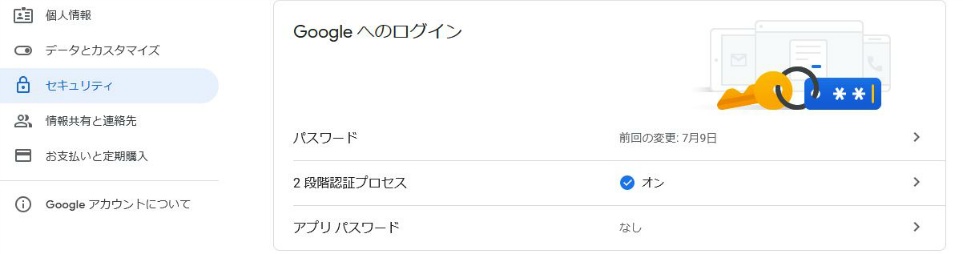
本人確認のパスワード入力を行った後、アプリパスワードの設定画面が表示
されます。
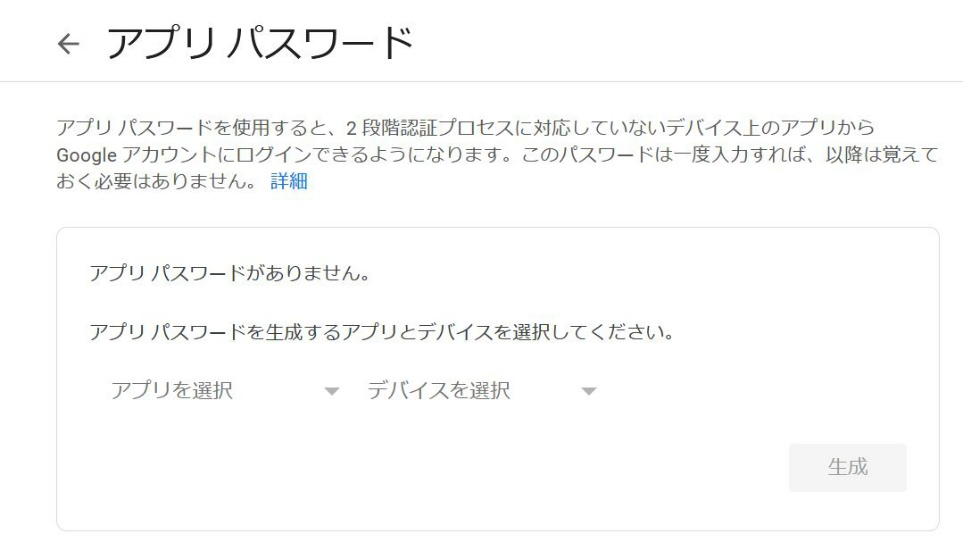
アプリの選択をクリックするとアプリの一覧が表示されるので「メール」を選択します。
デバイスを選択をクリックするとデバイスの一覧が表示されるので「Windowsパソコン」を
選択します。
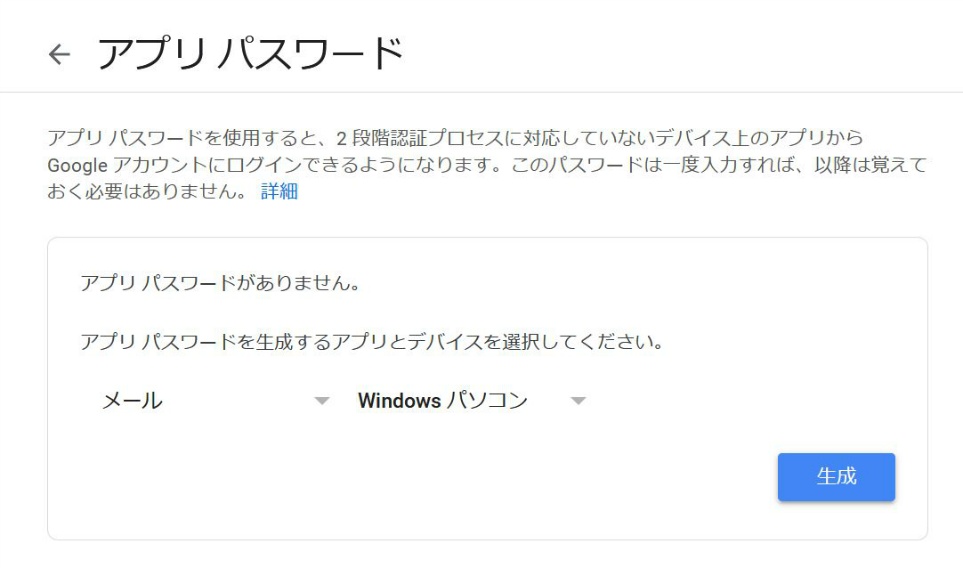
「生成」ボタンをクリックしてアプリパスワードを作成します。
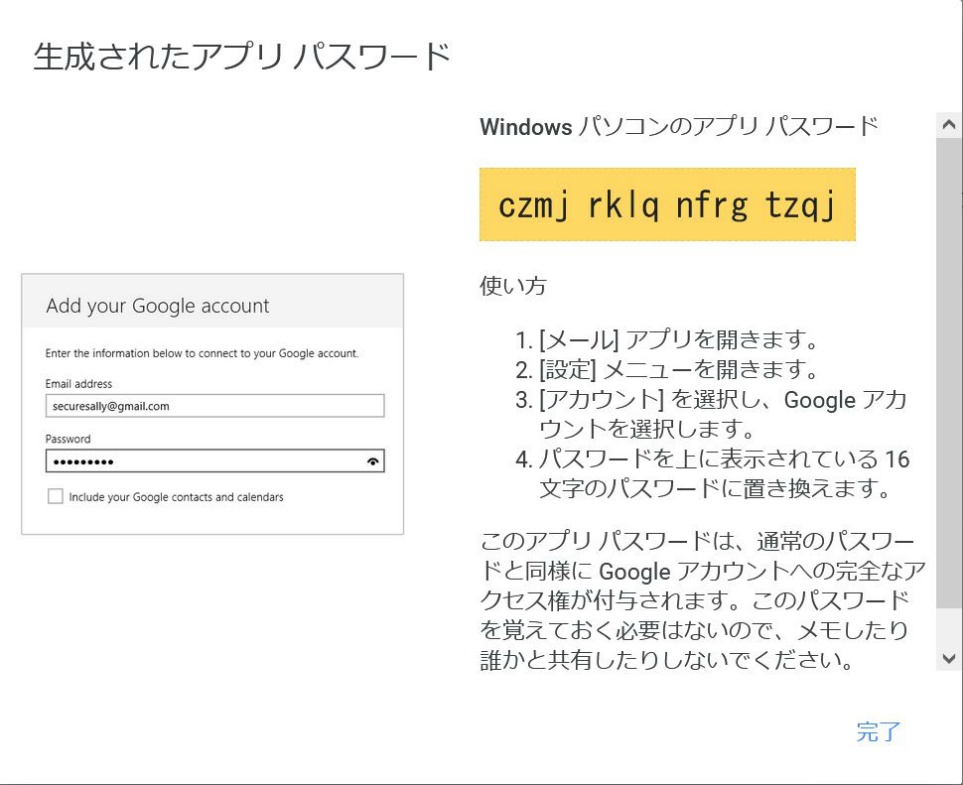
16文字のパスワードが表示されます。ここでこのパスワードをRfcAgilerのメールの
パスワードに設定します。完了ボタンを押すと再度このパスワードを見ることは出来ません。
設定し忘れた場合は、再度上記のアプリ設定とデバイス設定をしてアプリパスワードを作成してください。
前のパスワードも表示されていますので必要なければ削除してください。
アプリパスワードは複数個設定できます。
Googleへのログインを確認するとアプリパスワードに1個のパスワードがあることが
確認されます。
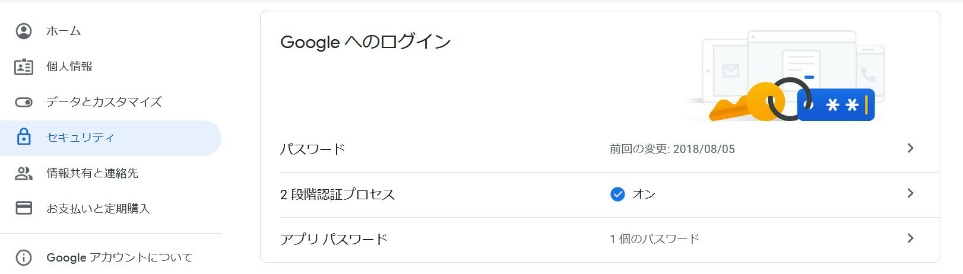
2段階認証プロセス設定
googleをログインします。
「セキュリティ」をクリックすると、Googleへのログインでパスワードの
2段階認証プロセスがオフになっています。
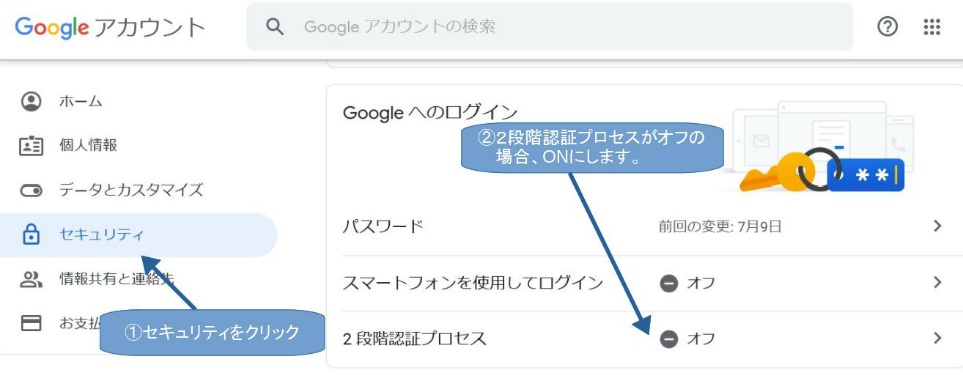
2段階認証プロセスをクリックします。
2段階認証プロセス画面が表示されます。
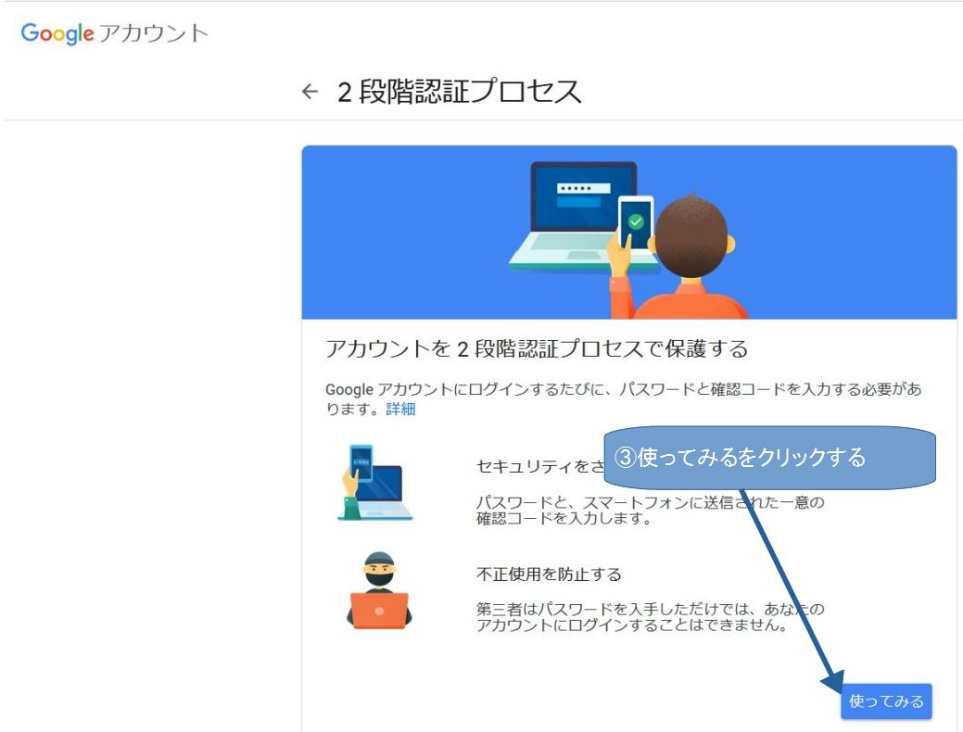
「使ってみる」をクリックします。
本人確認のパスワード入力を行います。
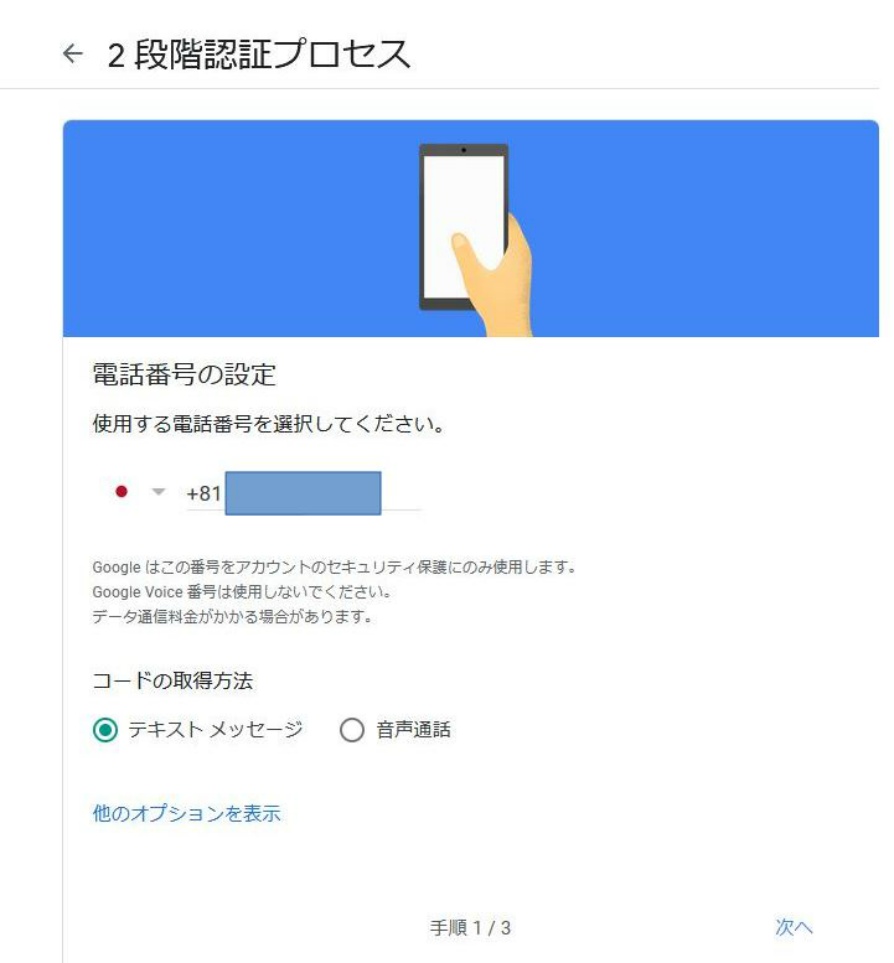
使用する電話番号を入力し、コード取得をテキストメッセージにします。
「次へ」をクリックします。
コード入力画面が表示されます。
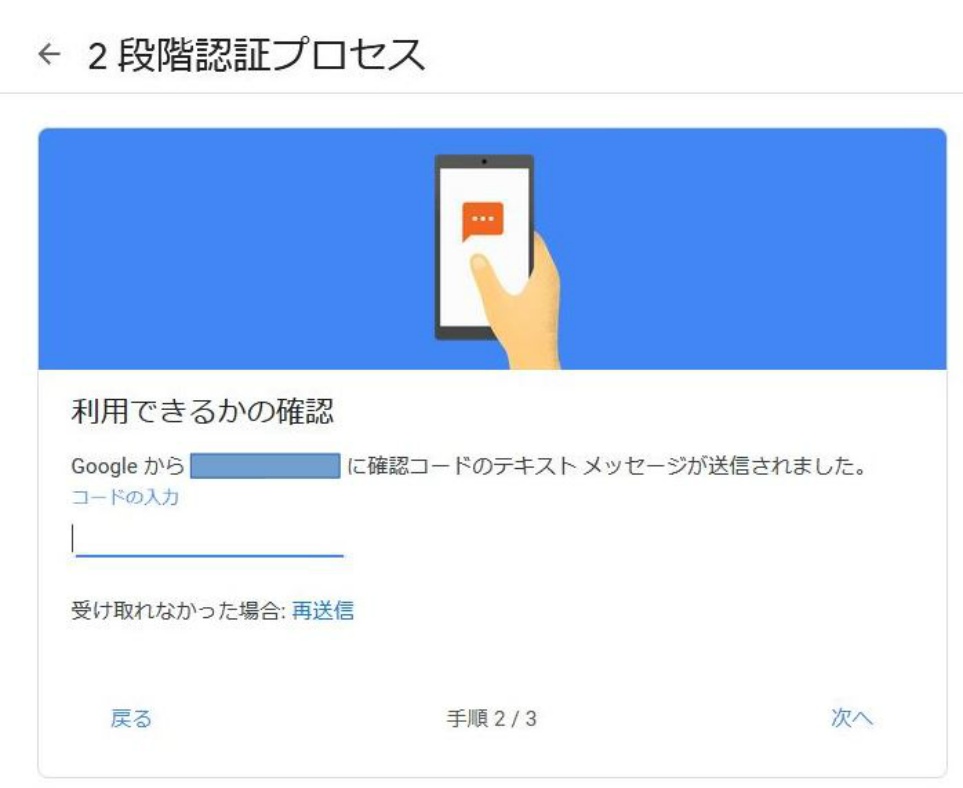
SMSからのコードを入力して、「次へ」クリックします。
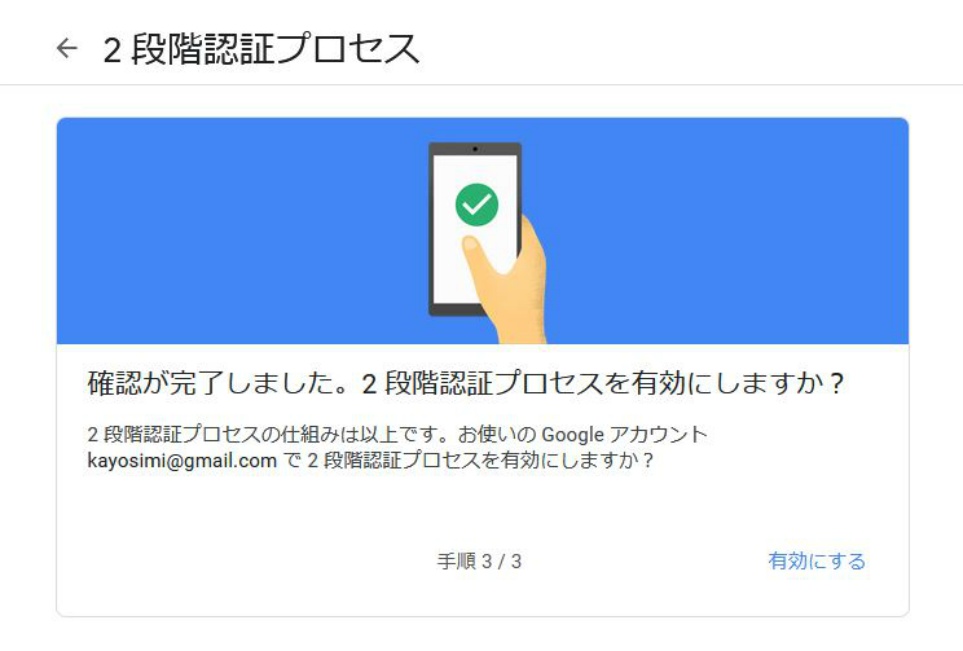
「有効にする」をクリックして有効となります。
「<-2段階認証プロセス」をクリックして前画面に戻り、2段階認証プロセスを確認します。

2段階認証プロセスが「オン」になっています。
また、アプリパスワードが表示されます。
アプリパスワードに戻る
 送信Gmailアドレス設定について
送信Gmailアドレス設定について