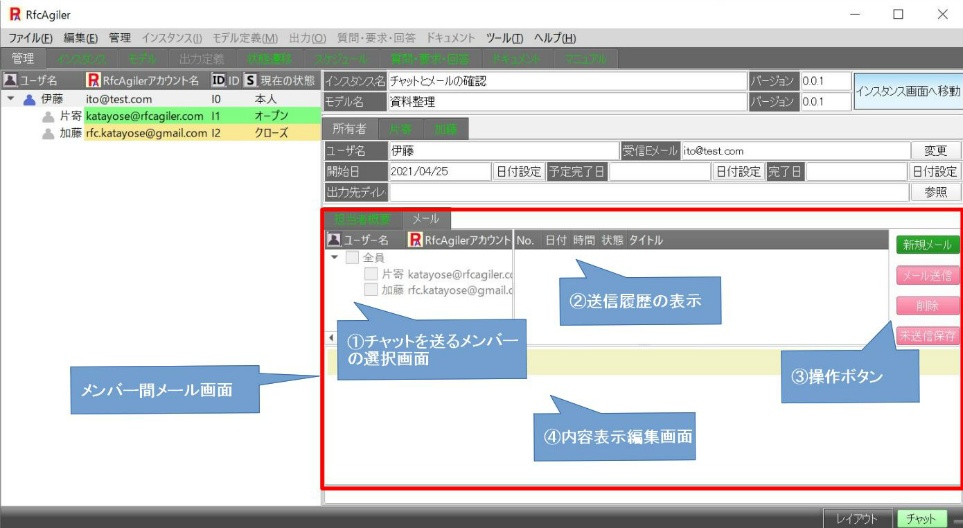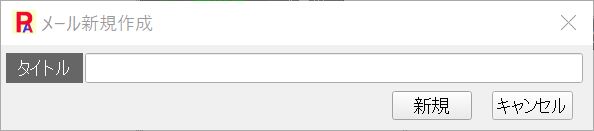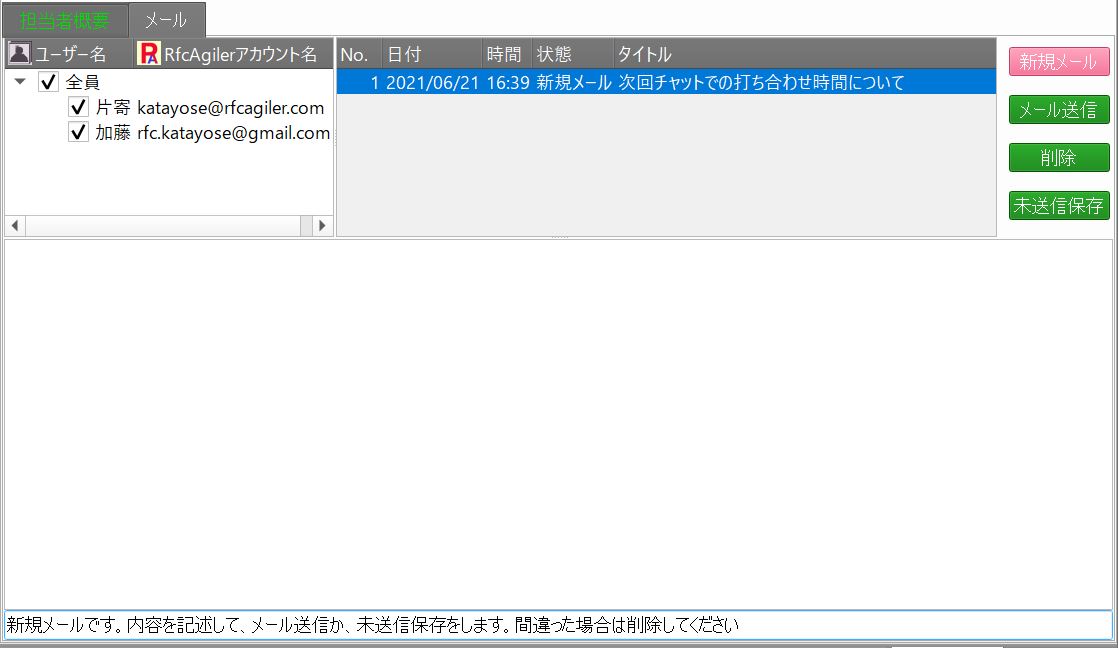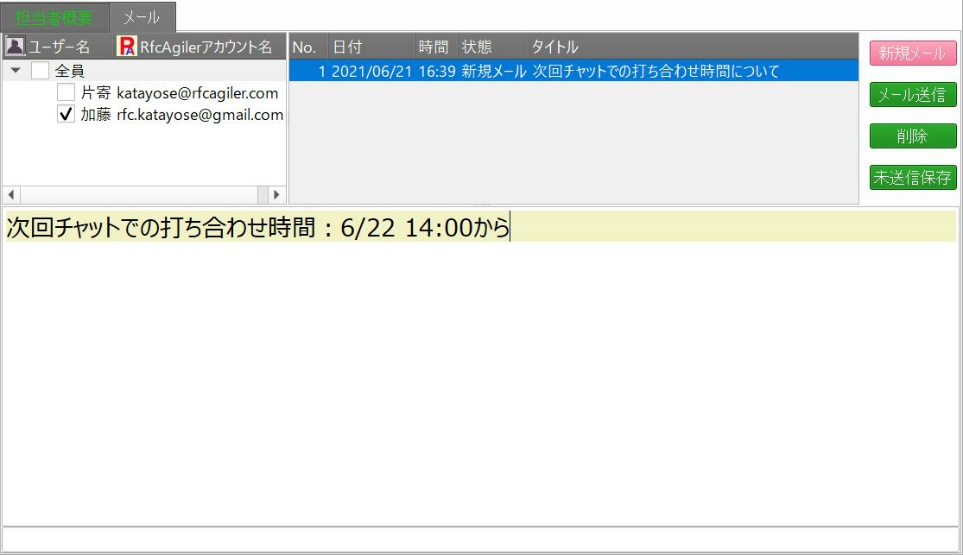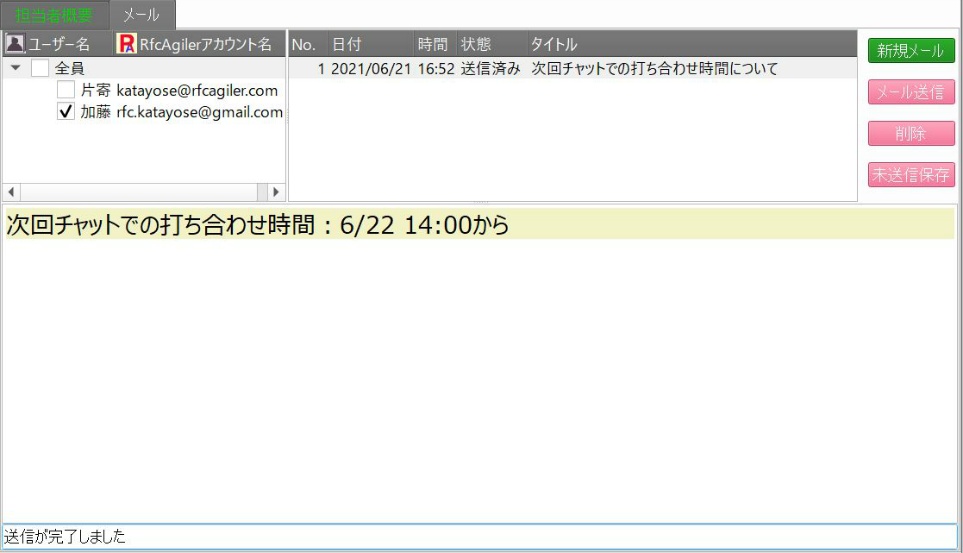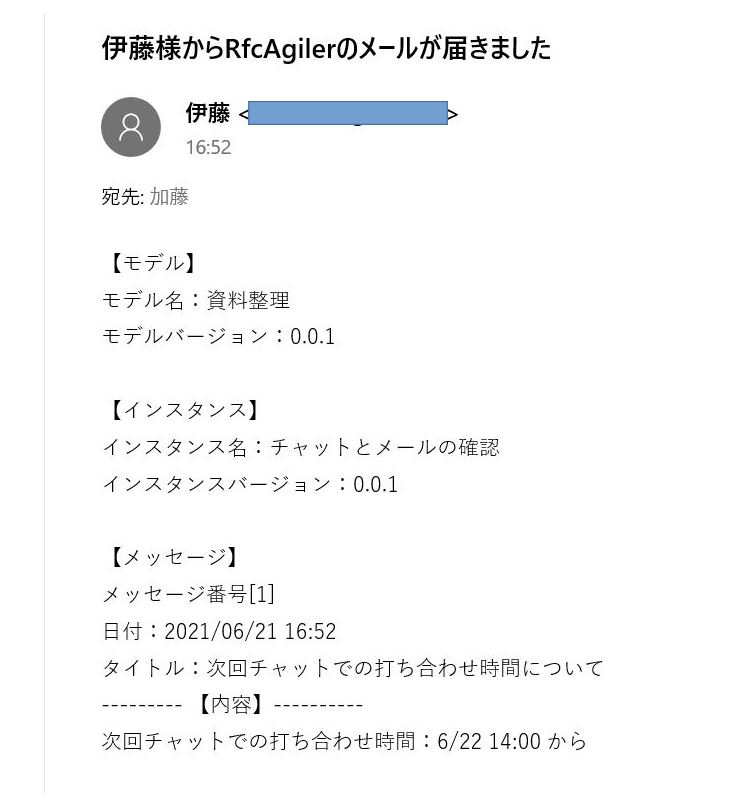メンバー間メール機能
メンバー間メール機能
メンバーメール画面
プロジェクト(RfcAgilerのインスタンス)を開きます。
管理画面にメンバーが表示されます。
メンバー間メールを行う場合は、自分のユーザ名を選択(現在の状態が本人に
なっている)し画面右下のメールをクリックします。
 メール画面が表示されます。
メール画面が表示されます。
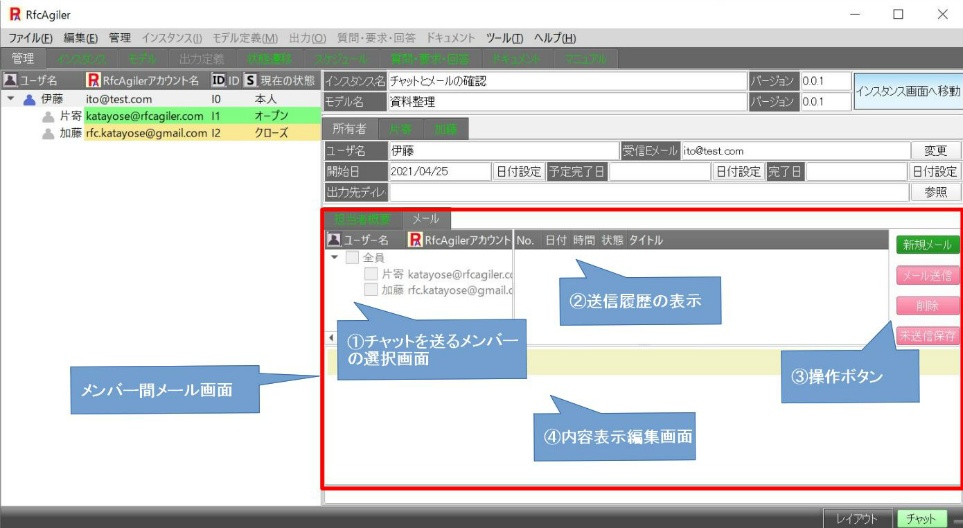
上記画面の①から③の説明
①:プロジェクト(RfcAgilerのインスタンス)のメンバー(画面左のユーザのリスト)
が表示されメールを送る人にチェックマークを付けます。
新規メールを押すと全員にチェックマークが付いて選択が可能となります。
②:送信履歴の表示ー送信したメールの履歴が表示されます。
他のメンバーのメール画面を見ると自分に送った履歴のみが表示します。
③:操作ボタン
ボタンは、緑色と赤色に分かれていて、緑色は操作可で赤色は操作不可です。
(1)新規メール:最初の状態では緑色になっていて新規にメールを作成します。
新規メールボタンを押すと、タイトルを記述する画面が表示され、タイトル入力後、
④内容表示編集画面が編集可能になります。また、送信するユーザ全員に
チェックマークが付いて送信ユーザの選択が可能になります。
(2)メール送信:最初の状態は赤色です。新規メールを押して緑色に変わります。
メール作成が完了したら、メール送信ボタンを押します。
チェックマークの付いたユーザにメールが送信されます。
(3)削除:現在作成中のメールか、②送信履歴を選択した場合に緑色になります。
削除ボタンを押すと、現在作成中のメールまたは、選択された送信履歴が削除されます。
(4)未送信保存:新規メール作成中で緑色になります。
作成中のメールを保存したい場合に未送信保存ボタンを押します。
作成から送信までの流れ
(1)
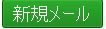 ボタンを押す。
ボタンを押す。
タイトル設定画面が表示されます。
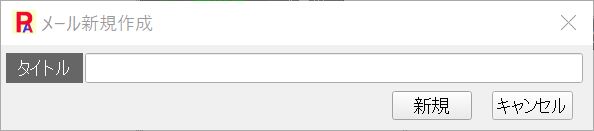
タイトルを設定して「新規」ボタンを押します。
例えば「次回チャットでの打ち合わせ時間について」を設定します。
(2)
新規メール作成開始画面
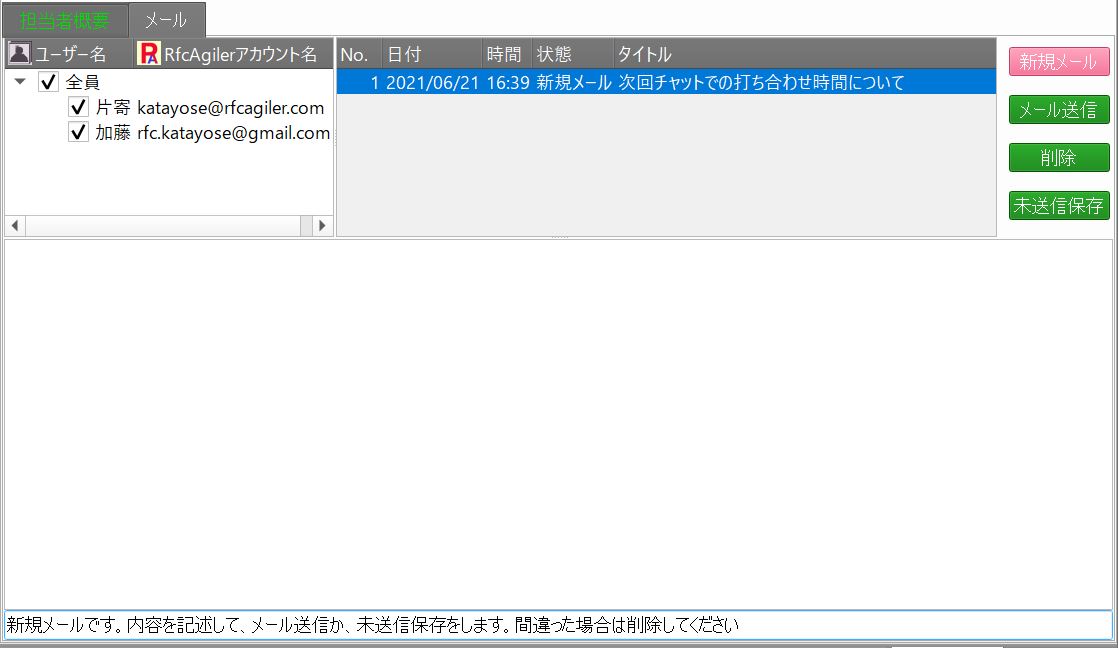
ユーザーの一覧で全員にチェックマークが付いていて初期状態は全員に送る様になっています。
メールの履歴に設定したタイトルが表示され状態は「新規メール」になっています。
(3)新規メールの作成
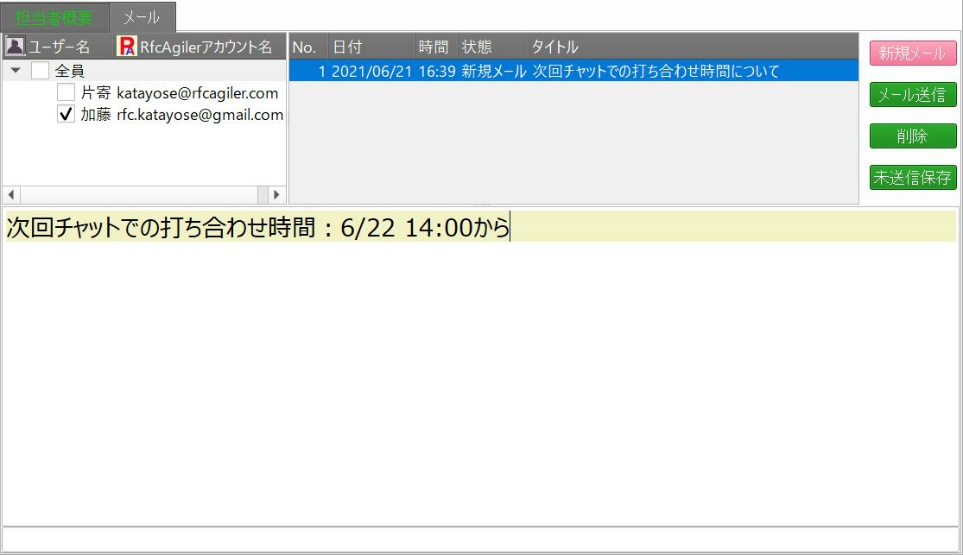
送信したいユーザを選択(ここでは、プロジェクトを開いていない加藤氏のみ選択)します。
メールの内容を記述します。
(4)メールの送信
メール送信ボタンを押します。
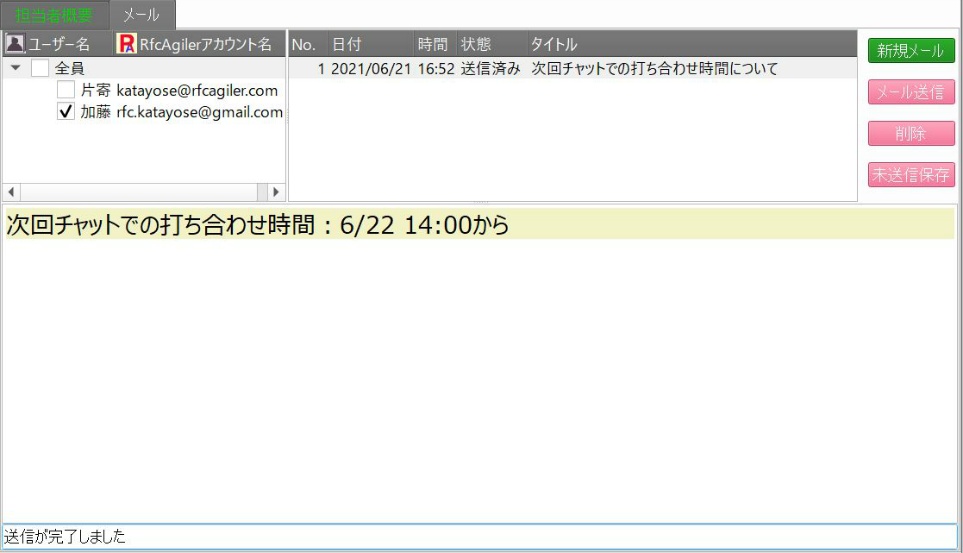
画面左下に「送信が完了しました」のメッセージが表示されます。
履歴の状態は「送信済み」に更新されています。
送信されたメール内容(ここでは、Gmailに送信しています)
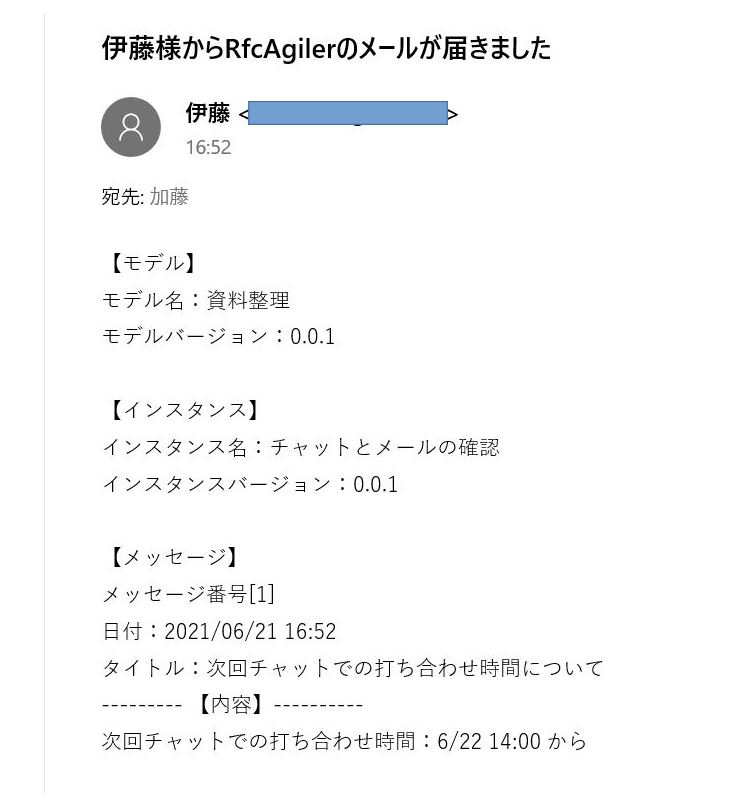
自分以外のユーザ名を選択した場合
自分以外のユーザ名を選択し画面右下のメールをクリックします。
No.、日付、時間、状態、タイトルの履歴情報が表示されています。
表示されているのは、メンバー間メールで自分宛に出されたメールの履歴情報です。
 メンバー間メール機能
メンバー間メール機能