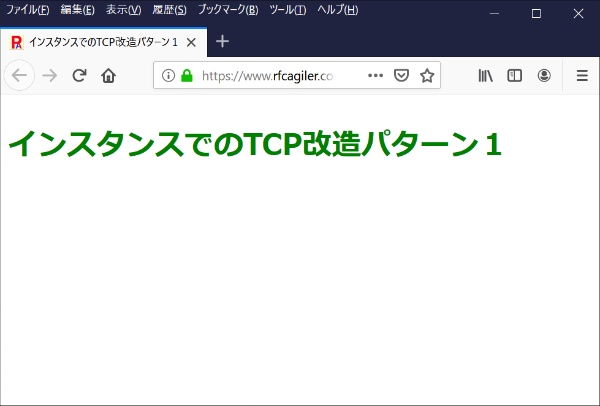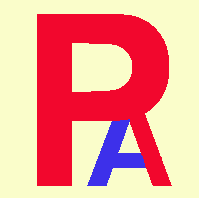 モデルとインスタンスの参照ファイルとURL参照
モデルとインスタンスの参照ファイルとURL参照

1. 参照ファイル
モデルのLクラス、Sクラス、インスタンスのLクラス、Sクラスで参照ファイルを登録、
削除、参照することができます。
1.1. 参照ファイルの追加
参照ファイル画面を右クリックします。
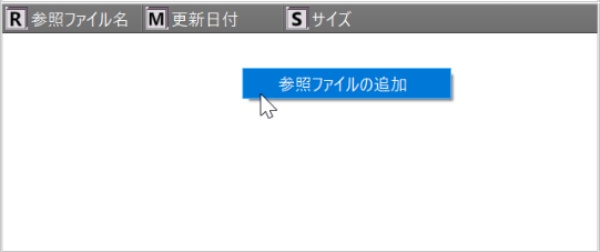
「参照ファイルの追加」を選択します。
参照ファイル設定画面が表示されますので、指定クラスに保存したいファイルを
選択し、追加ボタンをクリックします。
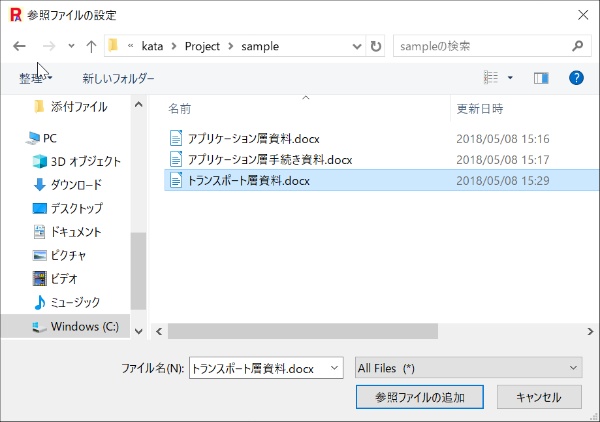
参照ファイル画面に表示されます。
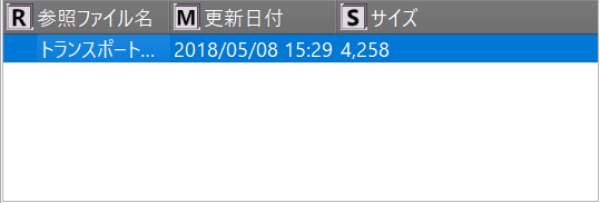
1.2. 参照ファイルの削除
削除したいファイルを選択し、右クリックし、参照ファイルの削除を選択します。
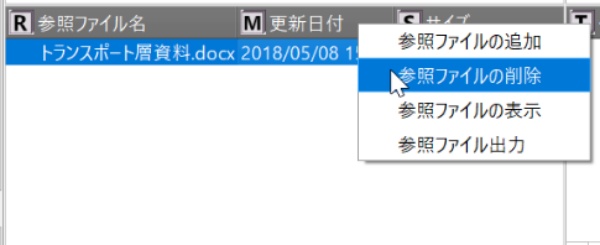
参照ファイルが削除されます。
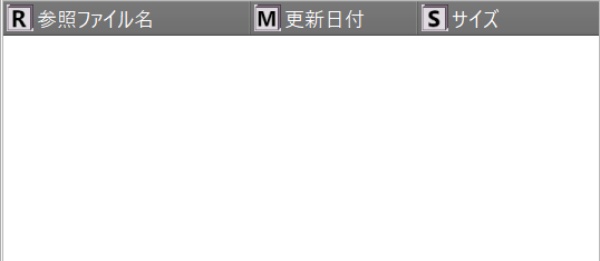
1.3. 参照ファイルの表示
表示したいファイルを選択して右クリックし、参照ファイルの表示を選択します。
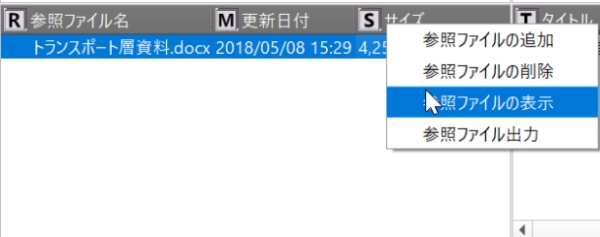
選択したファイルが表示されます。
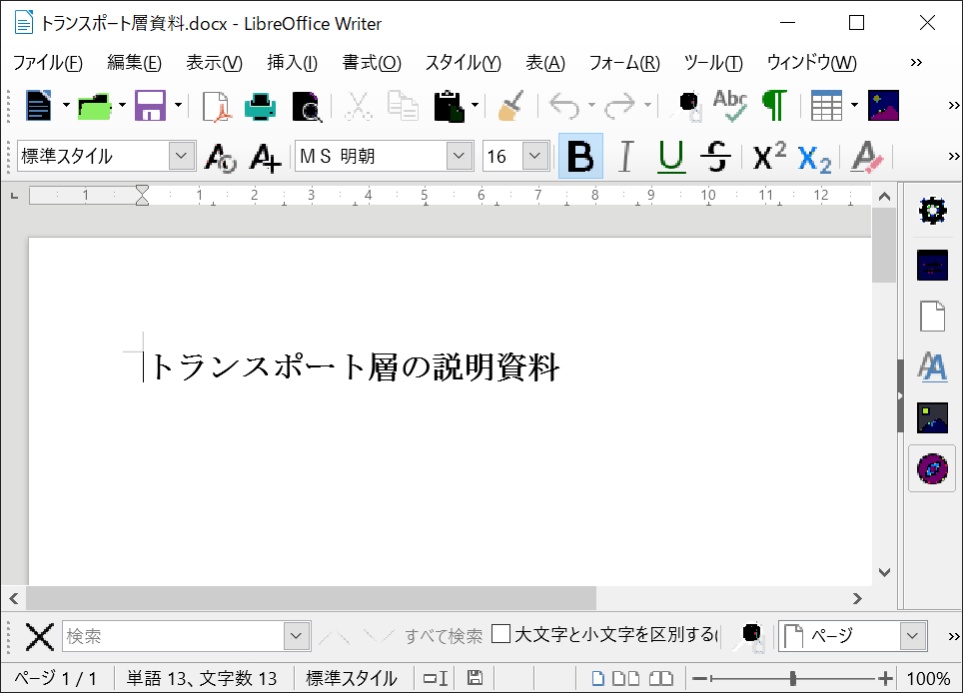
ここでは、Libera officeで表示しています。
[表示アプリケーションについて]
Windows10は、ファイル拡張により起動するアプリケーションが設定されています。
選択したファイルの拡張子が、設定されていない場合に、コントロールパネルー>
プログラムー>規定プログラムー>規定プログラムの設定で変更するか
メニューの「ツール」->オプション->参照で表示するプログラムを登録します。
ここでは、docx拡張子でmicrosoft wordではなく、フリーソフトのLibera officeを
使用する場合です。
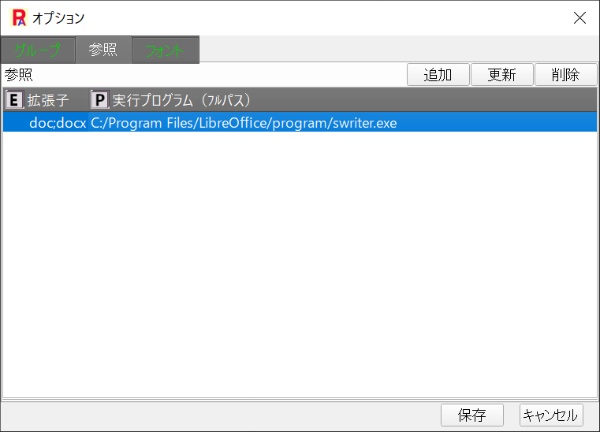
1.4. 参照ファイルの出力
保存されているファイルを、自分の環境に取り込む場合は、ファイルを選択し、
右クリックして参照ファイル出力を選択します。
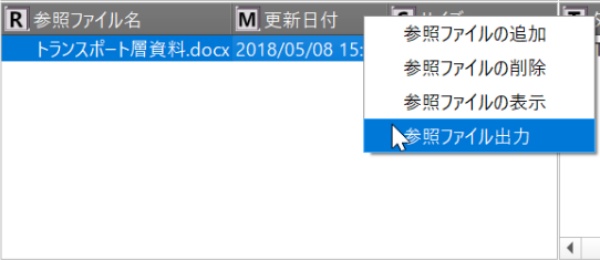
参照ファイル出力画面が表示されるので、出力先ディレクトリを指定して
「参照ファイル出力」ボタンをクリックします。
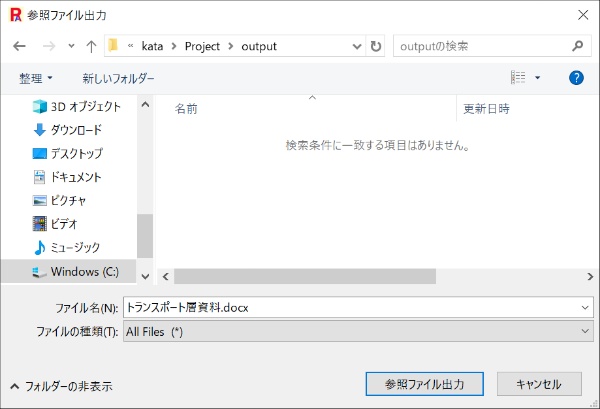
エクスプローラで出力先にファイルが出力されているのが確認できます。
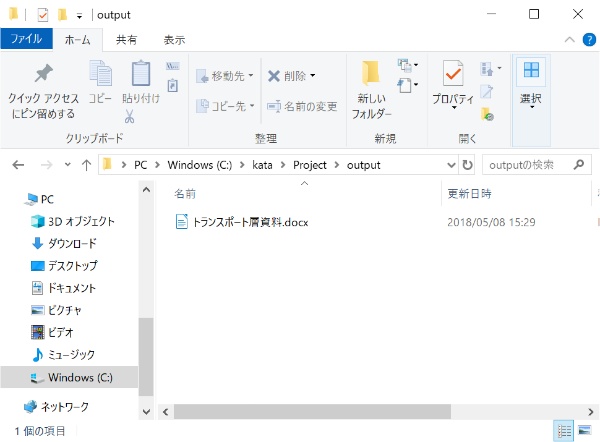
2. URL参照
モデルのLクラス、Sクラス、インスタンスのLクラス、SクラスでURLを追加、変更、
削除、参照することができます。
2.1. 参照URLの追加
参照URL画面で右クリックして「参照URLの追加」を選択します。
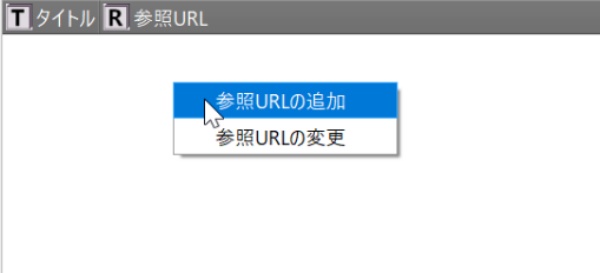
「参照URLの追加」画面が表示されます。
タイトルとアドレスを設定します。
アドレスは、直接入力するか、アドレスをコピーして貼り付けボタンをクリックして入力します。
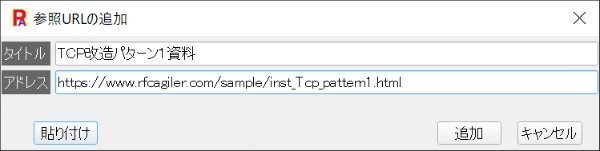
追加ボタンをクリックします。
「参照URLの追加」画面に追加されます。
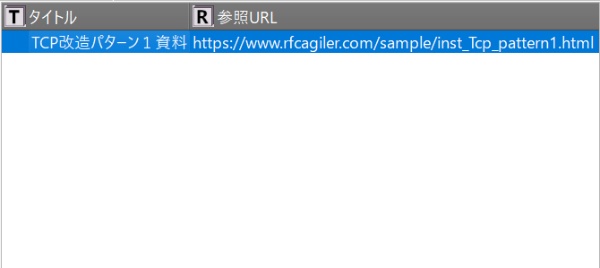
2.2. 参照URLの変更
参照URL画面で変更したいURLを選択して、右クリックして、
「参照URLの変更」を選択します。
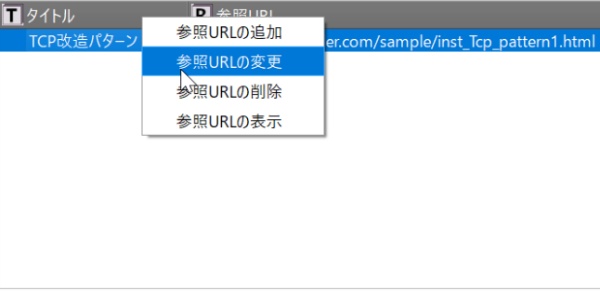
「参照URLの変更」画面で、タイトル、参照URLを変更します。
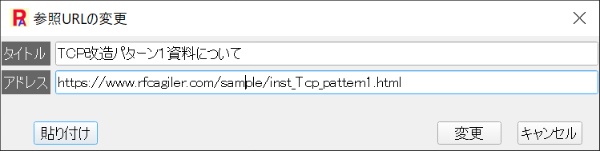
「変更」ボタンをクリックすると、内容が変更されます。
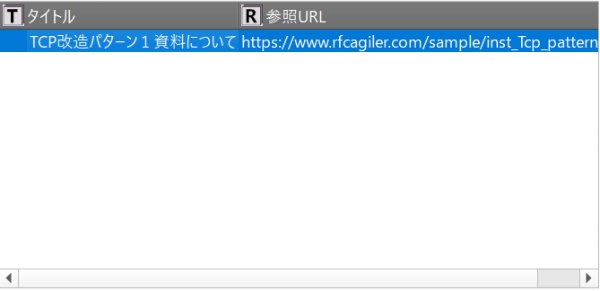
2.3. 参照URLの削除
参照URL画面で削除したいURLを選択して、右クリックして、
「参照URLの削除」を選択します。
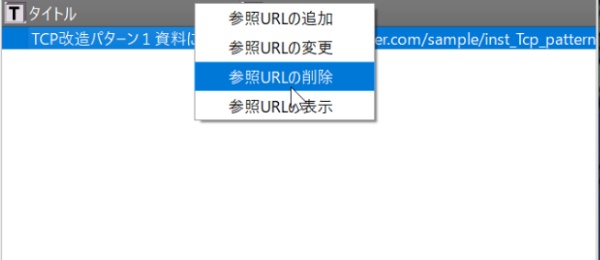
URLの削除確認画面が表示されますのでOKボタンをクリックすると削除されます。
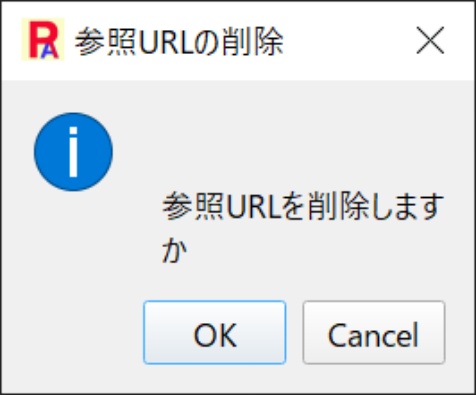
2.4. 参照URLの表示
参照URL画面で表示したいURLを選択して、右クリックして「参照URLの表示」を
選択して表示します。または、選択したURLをダブルクリックして、表示します。
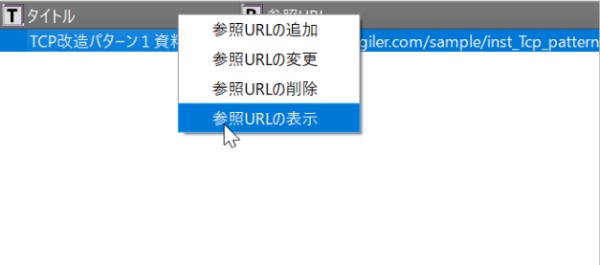
windows 10でデフォルトで設定しているブラウザが開いて、
ホームページの内容を表示します。