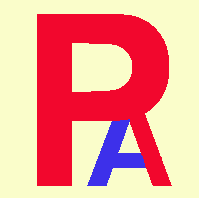 OneDriveで共有するための手順
OneDriveで共有するための手順
1. OneDriveで共有するための手順
1.1 OneDriveの設定
1.1.1 OneDriveホームページの表示
エクスプローラーのOneDriveを右クリックし、オンラインで表示(v)を選択してください。
英語で表示される場合は、https://onedrive.live.com/about/ja-jp/を開いてください。
1.1.2 OneDriveの登録
既に登録している方は、ここは省いてください。
無料で使用する場合は、無料で新規登録をクリックしてください。
次に「Microsoftアカウントを作成する」をクリックしてください。
アカウントの作成画面が表示されるので、メールアドレスとパスワードを設定し、次へをクリックします
メールアドレスに確認コードが送信されます。そのコードを入力して次へをクリックします。
音声か画像での文字を入力して次へでOneDrive登録が完了してOneDriveが表示されます。
この状態は、サインインした状態です。
1.1.3 サインイン
既にサインインしているかたは、ここを省いてください。
サインインをクリックして、サインイン画面で、メールアドレスを入力してください。
次に、パスワードを入力してサインインしてください。
1.1.4 エクスプローラーへのサインイン
既にエクスプローラーへサインインしている方は、ここを省いてください。
タスクバーの右側にある ![]() を右クリックして「設定」を選択します。
を右クリックして「設定」を選択します。
アカウント追加をクリックして、 メールアドレスを入力してサインインをクリックします。
パスワードを入力して、サインインします。
エクスプローラーにOneDriveが表示されます。
1.1.5
OneDriveでRfcAgiler用のディレクトリ作成(新規モデル作成者)
OneDriveのホームページが表示されていますので、+新規をクリックしてフォルダーを選択します。
フォルダー名を入力してフォルダーを作成します。(例えば、RfcAgiler)
または、 エクスプローラーで新規フォルダーでフォルダーを作成します。
1.2 RfcAgilerプログラムでのモデル作成
RfcAgilerプログラムでRfcAgilerディレクトリに新規モデルでワークスペースを作成しモデルを作成します。
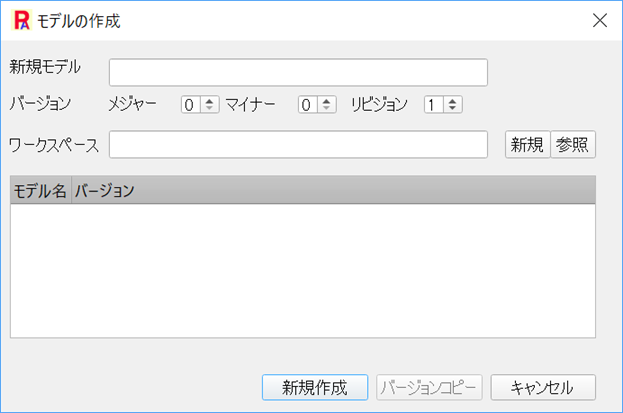
新規モデル名を入力し、ワークスペースの新規をクリックします。
例えば、新規モデル名を「通信プロトコル」とします。
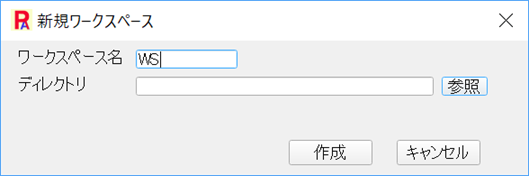
ワークスペース名を入力し、ディレクトリの参照をクリックします。
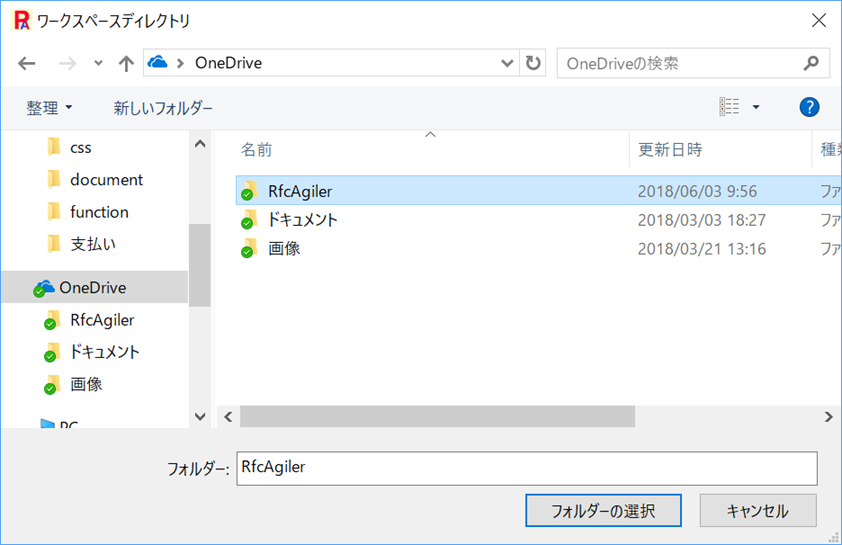
RfcAgilerディレクトリでフォルダーの選択をクリックします。
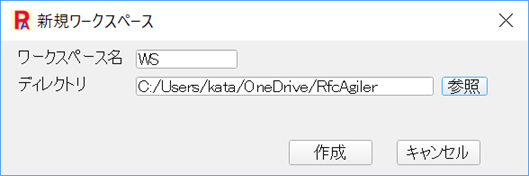
作成をクリックします。
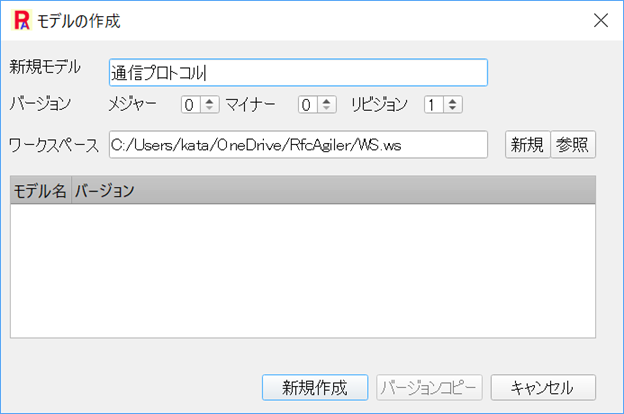
新規作成をクリックして、モデルを作成します。
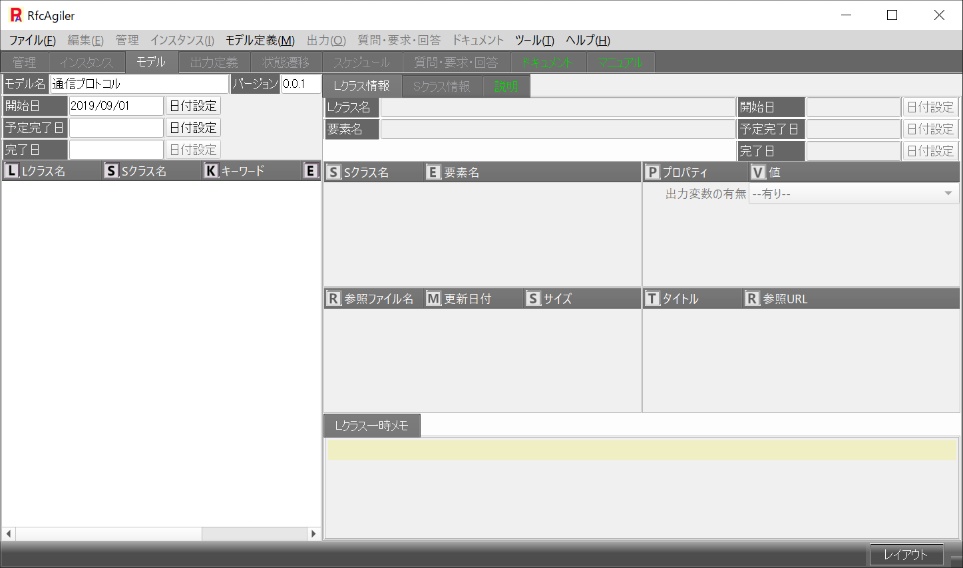
ここで、OneDriveにRfcAgilerディレクトリ内にWS.wsの
ワークスペースディレクトリが作成されました。
1.3 ワークスペースの共有
OneDriveのRfcAgilerディレクトリ内のWS.wsを右クリックして、
画面右上の「共有」をクリックします。
参加するグループのメールアドレスを設定して、「送信」をクリックします。
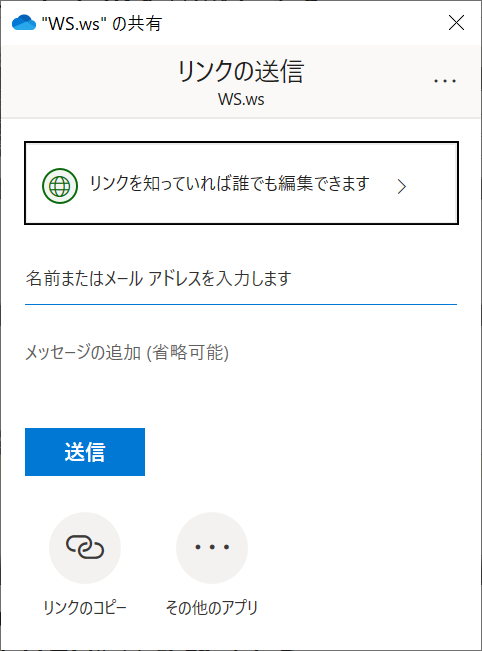
メール受信側(参加グループ)は、 メール内の開くをクリックします。
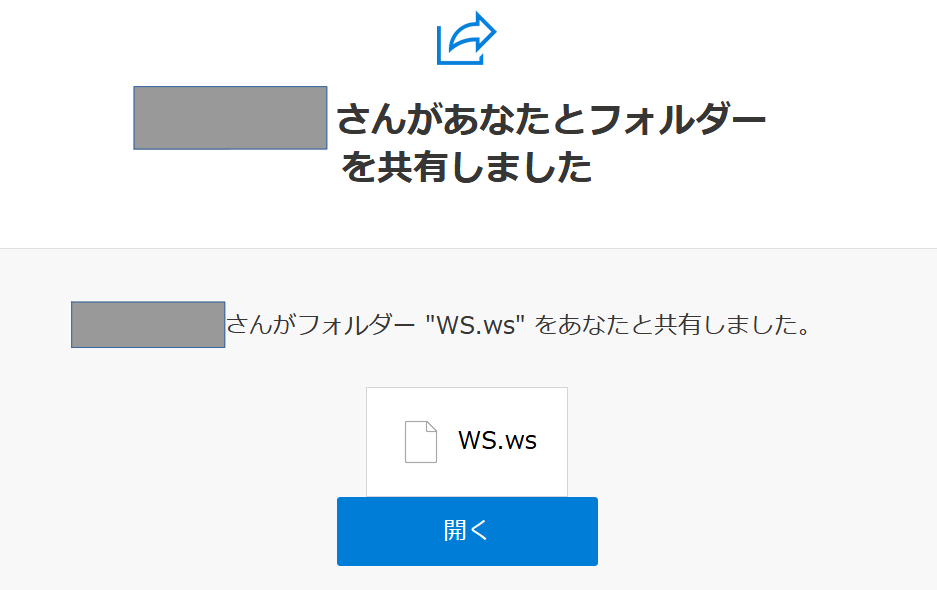
OneDriveのホームぺージが表示されます。(サインインの場合、サインインします)
左画面のメニュー「共有」をクリックすると、WS.wsが現れます。
右クリックして「OneDriveへの追加」をクリックしてエクスプローラーに表示します。
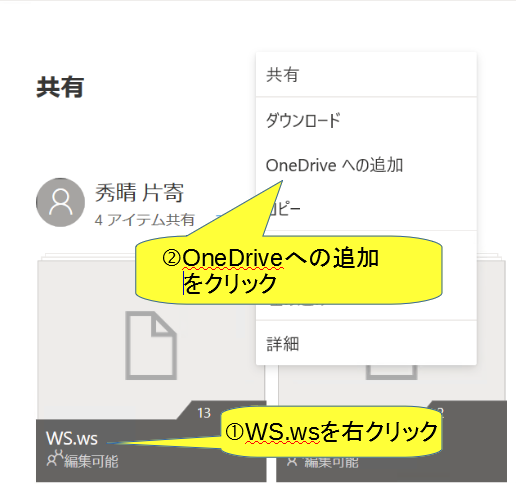
WS.wsがOneDriveに表示します。
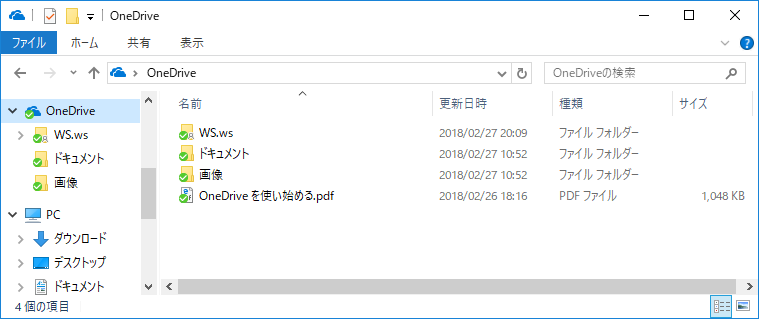
1.4 グループの利用
参加グループは、モデル、インスタンス、出力定義を新規作成や開く場合に、
ワークスペースで、OneDriveでリンクしたディレクトリに移動します。
例えば、モデルを開くをクリックします。
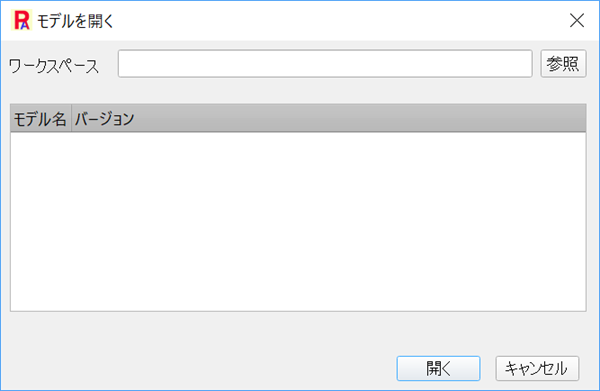
ワークスペースの参照をクリックします。
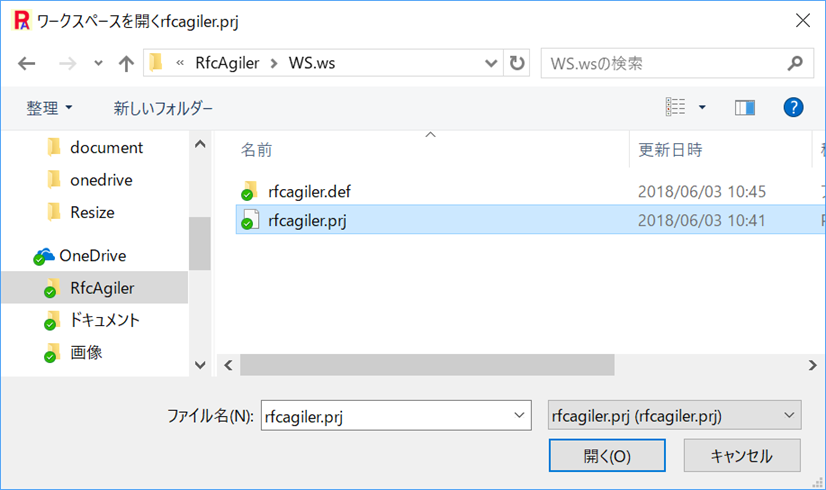
作成したワークスペース名WS(ディレクトリは、WS.ws)の下位のディレクトリに
rfcagiler.prjファイルがあります。
そのファイルを選択し、開くをクリックします。
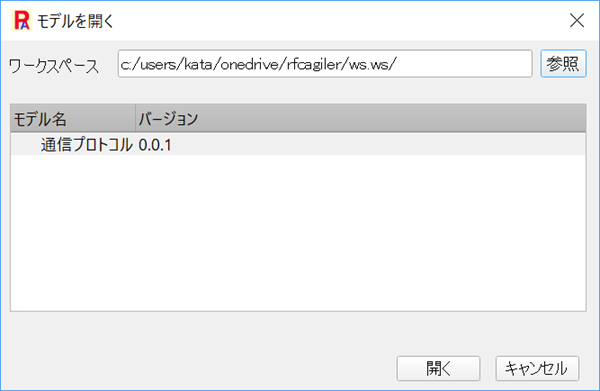
作成されたモデルが表示されます。後は開くをクリックしてモデルを開いて作業を行います。