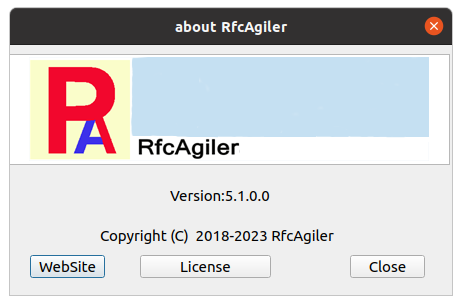安装和更新方法
安装和更新方法 
如何安装和更新 Windows、macOS、Linux 安装。
对于 macOS 安装,
点击这里。
对于
Linux 安装,
点击这里。
使用前请阅读许可协议。关于它,请点击这里。
[1] Windows 安装和更新
安装 Windows 有两种方法:从 Microsoft 商店安装或从此处下载。
[1-1]
安装于Microsoft store
开始 Microsoft store(windows10: ,
windows11:
,
windows11: ),
在搜索中输入 RfcAgiler,然后单击“安装”并安装 RfcAgiler。
),
在搜索中输入 RfcAgiler,然后单击“安装”并安装 RfcAgiler。
[Return code of
install]
0: normal termination.
1:
Installation has been canceled because there is a version of RfcAgiler that
is equal to or less than the version of the installation.
5:The
installation was canceled due to insufficient free space.
[1-2]下载并安装
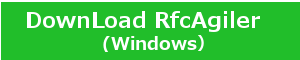 点击下载。
点击下载。
单击下载的Install_RfcAgiler.exe进行安装。
确保发布者是 RFCAFILER,然后单击“Go”。
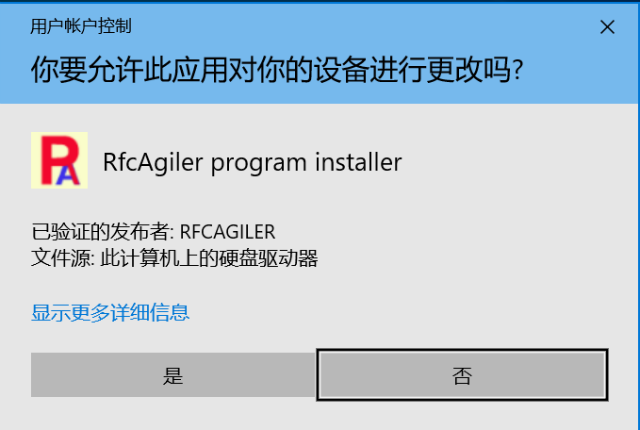
单击“是”。
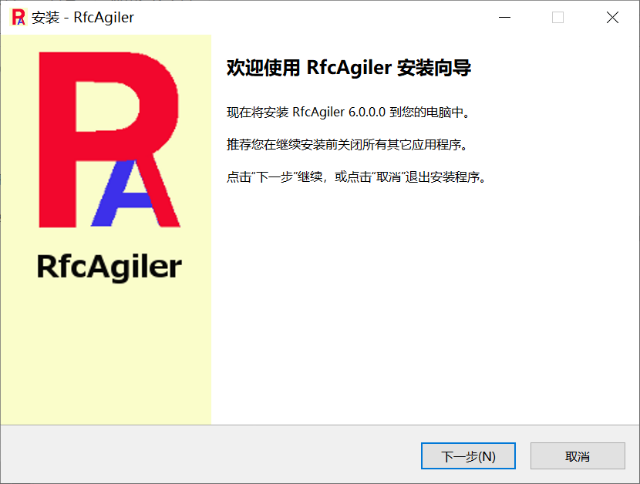
点击
"下一步".
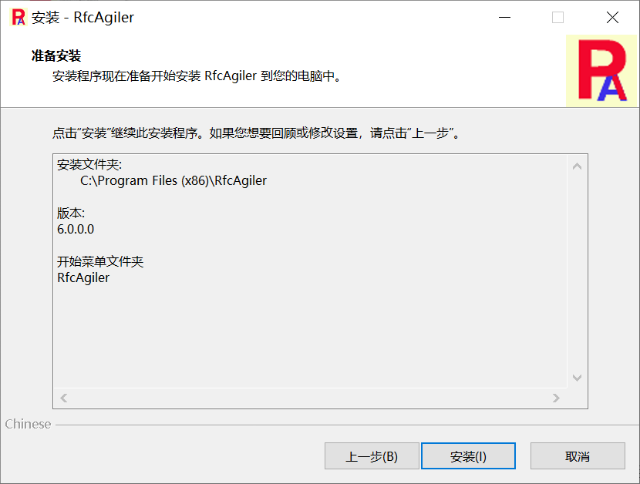
单击“安装(I)”进行安装。
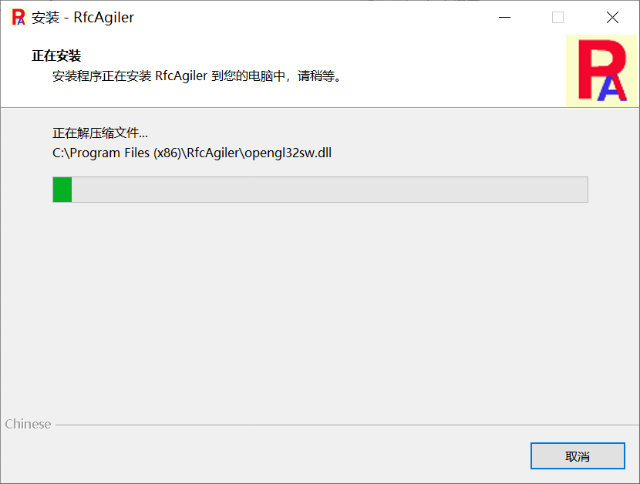
显示安装进度。
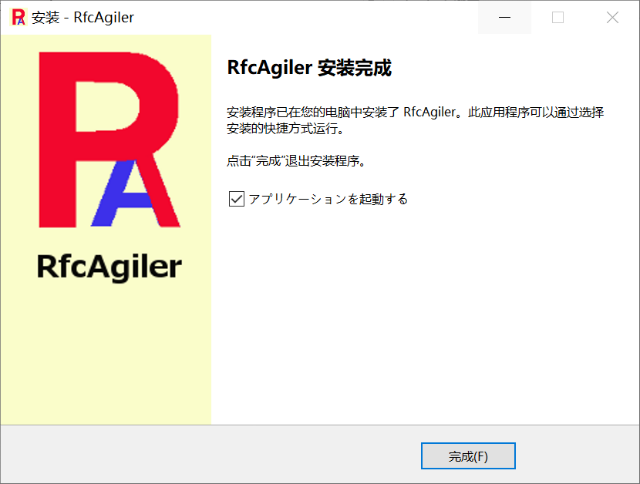
将出现完成屏幕。 单击“完成(F)”即可完成。
RfcAgiler 已添加到开始菜单。 桌面上也会出现一个图标。
初始程序启动和初始设置
如果您从开始菜单或桌面上的图标启动它,
以下屏幕仅在第一次时显示。
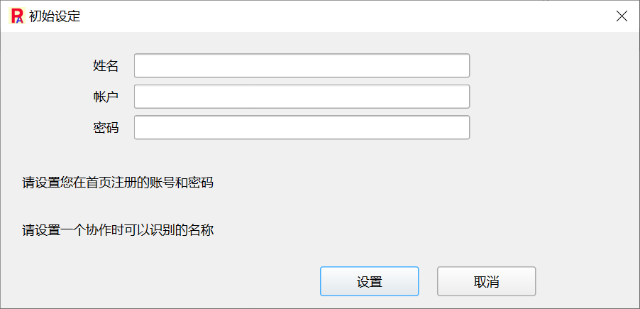
对于名称,设置任意名称(在协作工作中可以识别的名称)
请在主页的帐户设置中设置电子邮件地址和密码。
如果您还没有设置过,请注册一个新账户。
设置后,单击设置按钮时会出现初始屏幕。
这样就完成了安装工作。
从现在开始,将显示此屏幕。
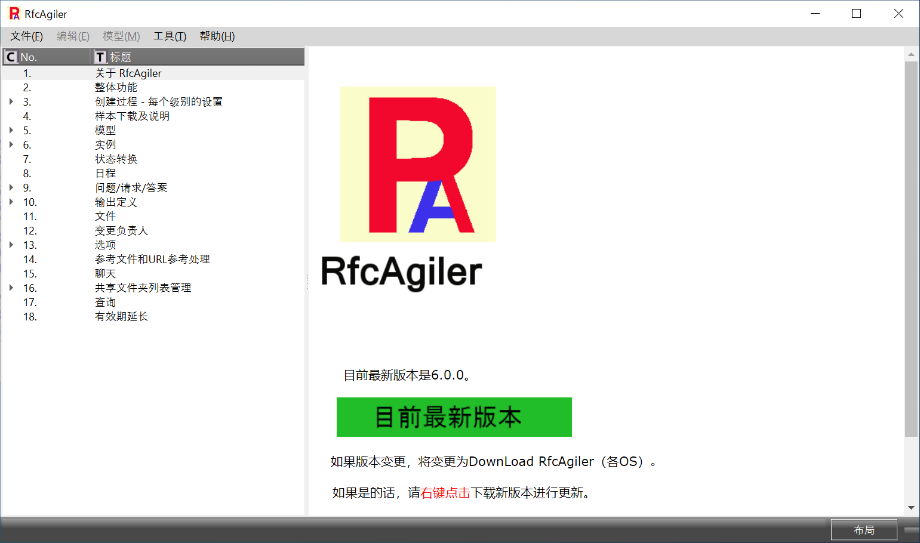
更新方法
如果“1.关于RfcAgiler”菜单画面有更新,
“当前最新版本”更改为“下载RfcAgiler”。
右键单击打开默认浏览器并下载 Install_RfcAgiler.exe。
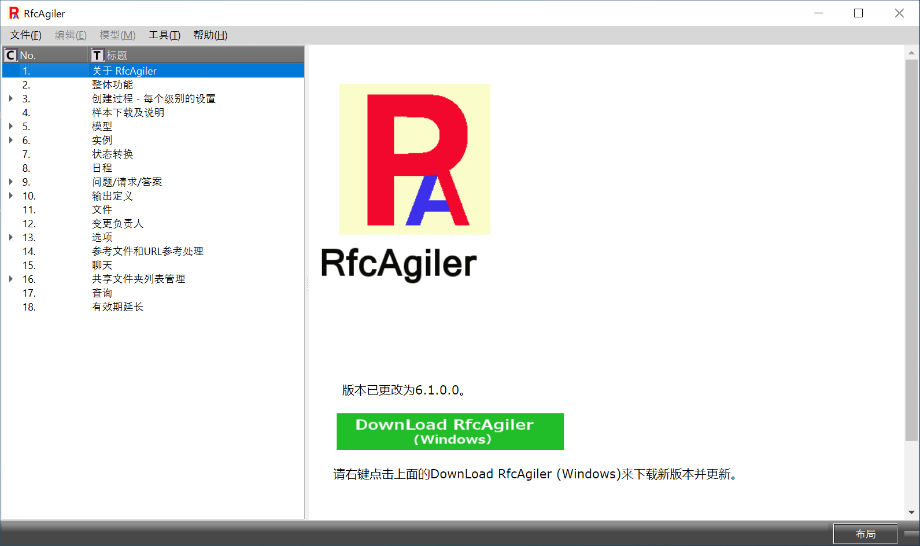
当您启动Install_RfcAgiler.exe时,会像安装一样显示确认屏幕。
如果您以同样的方式继续安装,将显示以下屏幕。
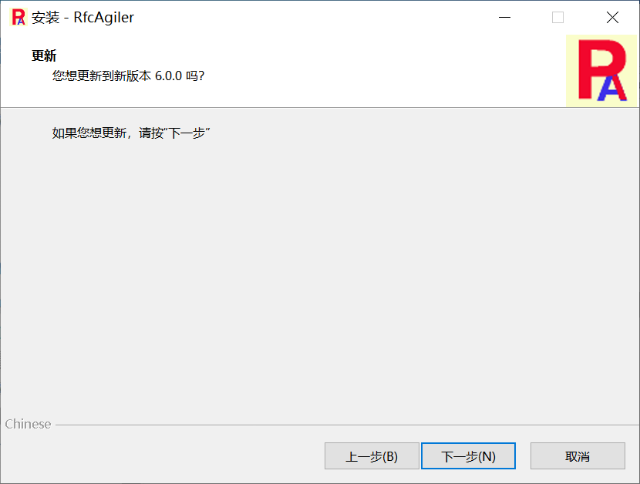
显示更新屏幕。 点击下一步”。
之后,按照与安装相同的方式进行更新。
删除方法
要删除它,请右键单击开始菜单中
RfcAgiler 文件夹中的 RfcAgiler,然后选择卸载。
控制面板中显示“程序和功能 - 卸载或更改程序”。
选择“RfcAgiler x.x.x.x”(其中 x.x.x.x 是版本)从程序列表中,
右键单击选择卸载即可卸载。
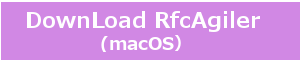 点击下载。
点击下载。
下载的文件是Install_RfcAgiler.dmg。
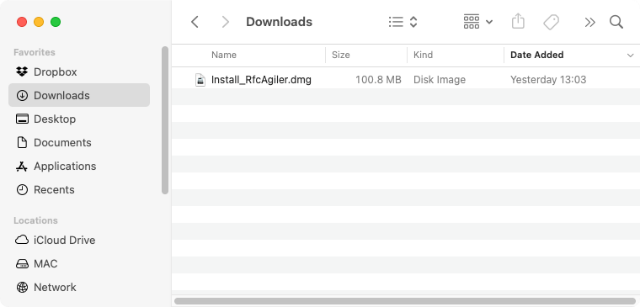
双击Install_RfcAgiler.dmg。
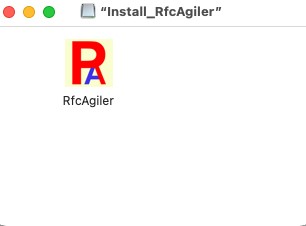
将 RfcAgiler 图标拖放到 Finder 窗口的应用程序中。
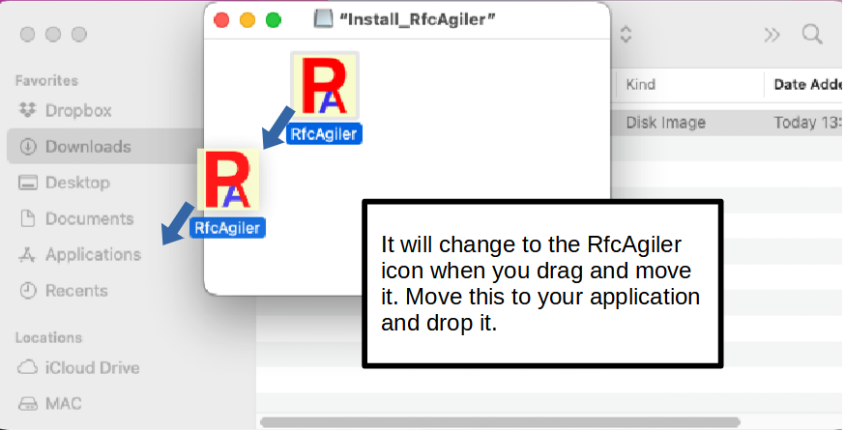
RfcAgiler 已添加到您的应用程序中。
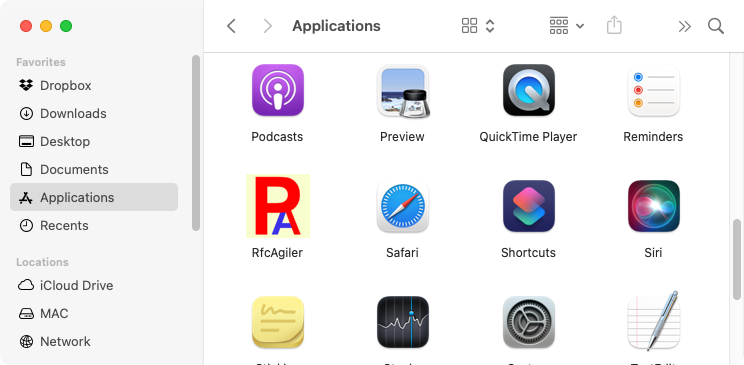
单击“Launch Pad”,RfcAgiler 将出现在您的应用程序中。
单击 RfcAgiler 启动该程序。
当启动从互联网下载的应用程序时,
消息窗口“您确定要打开它吗?” 仅在第一次显示。
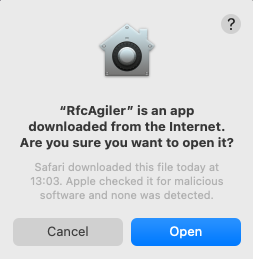
单击“打开”启动。
初始程序启动和初始设置
当您启动
RfcAgiler 时,以下屏幕仅在第一次显示。
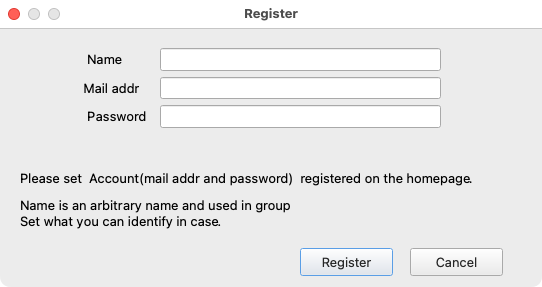
对于名称,设置任意名称(在协作工作中可以识别的名称)
请在主页的帐户设置中设置电子邮件地址和密码。
如果您还没有设置过,请注册一个新账户。
设置完成后,点击设置按钮,显示初始画面。
这样就完成了安装工作。
从现在开始,将显示此屏幕。
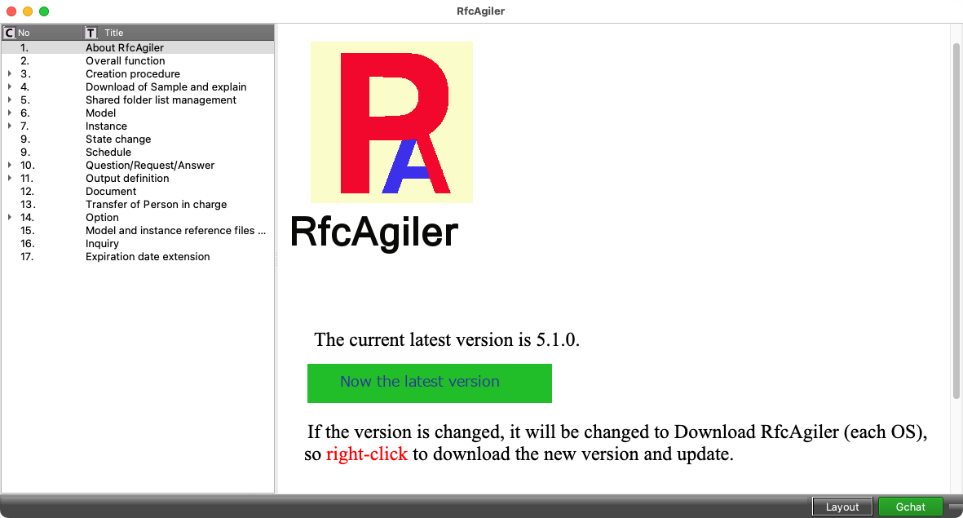
更新方法
如果“1.关于RfcAgiler”屏幕上有更新,
“当前最新版本”已更改为“下载
RfcAgiler (macOS)”。
右键单击打开默认浏览器并下载 RfcAgiler.dmg。
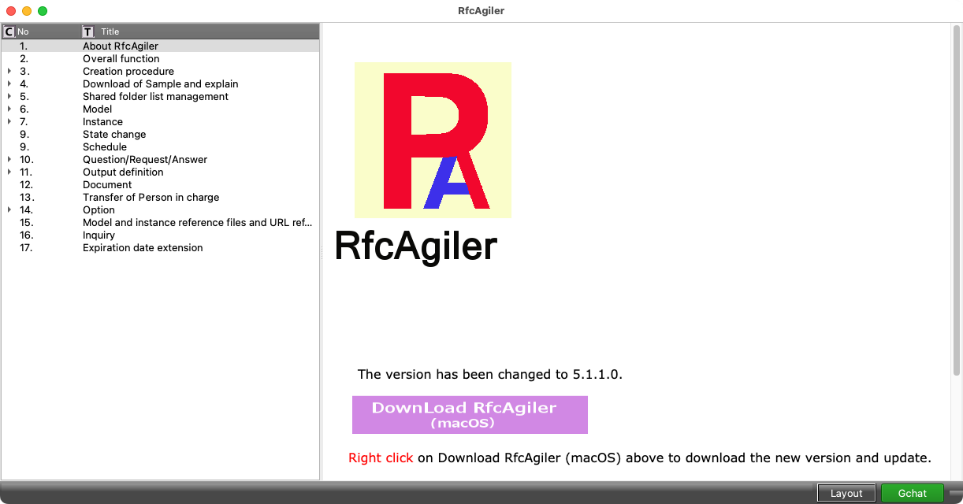
删除以前版本的 RfcAgiler。 对于删除方法,
参考以下删除方法。
如需更新,请下载 Install_RfcAgiler.dmg 并将其放入“应用程序”文件夹中,就像初始安装一样。
删除方法
启动
Finder 窗口并打开“应用程序”文件夹。
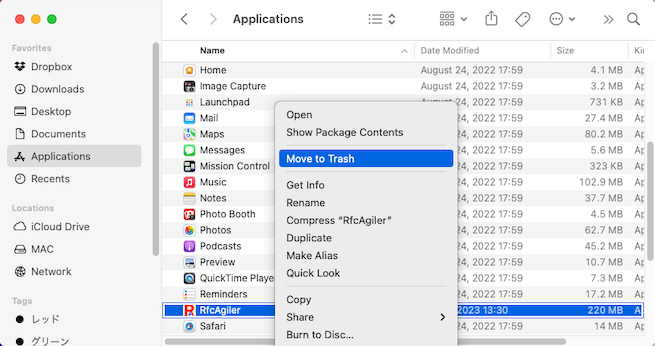
右键单击 RfcAgiler 并选择移至废纸篓将其删除。
下载的文件是InstallerRfcAgiler.run。
我没有执行权限,
右键单击屏幕并选择“打开终端”来打开终端。
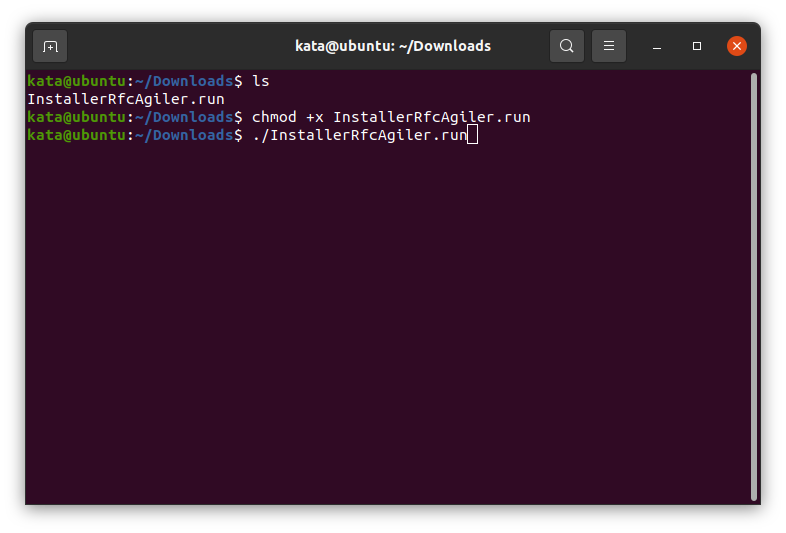
在InstallerRfcAgiler.run目录下
>chmod +x
InstallerRfcAgiler.run
>./InstallerRfcAgiler.run
启动安装程序。

点击"下一步”。
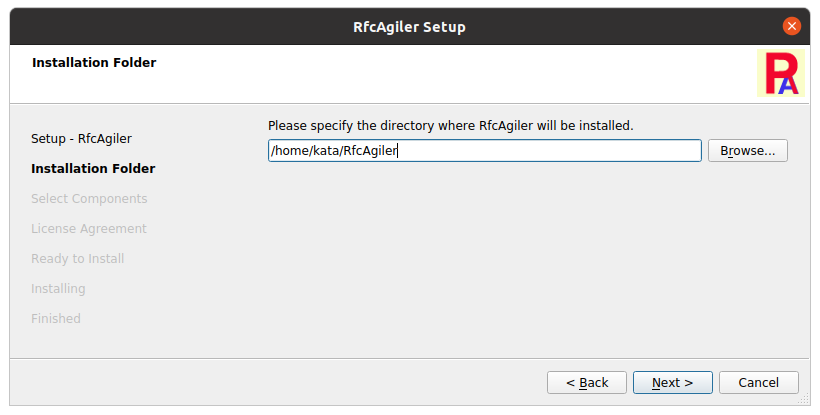
设置安装目的地。初始状态为/home/用户名/RfcAgiler。
设置完成后,点击“下一步”。
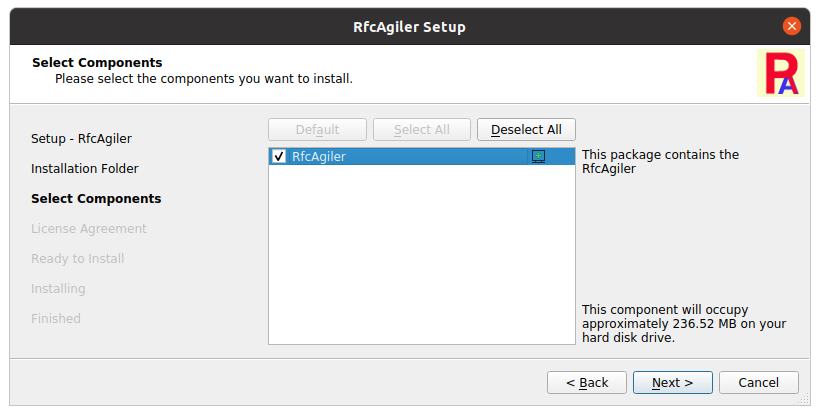
对于组件,只需单击“下一步”。
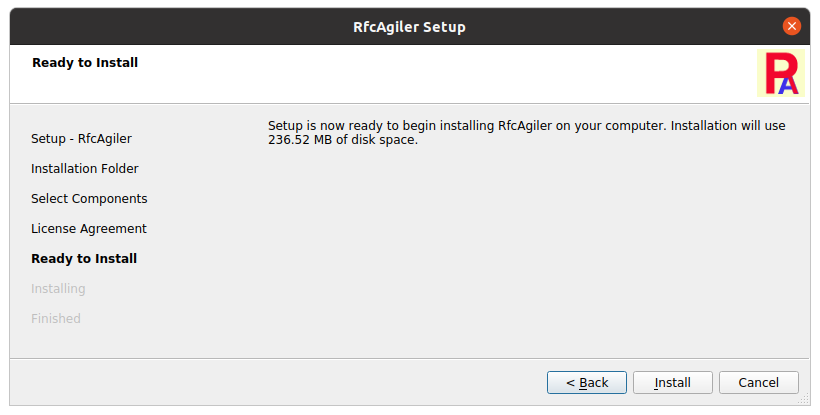
击安装开始安装。
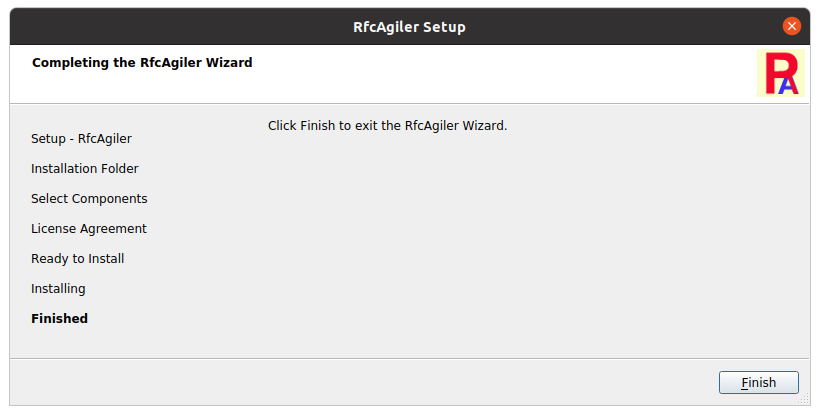
安装已完成,因此单击“完成”。
如果您在应用程序显示中选择“全部”,则会显示 RfcAgiler 图标。
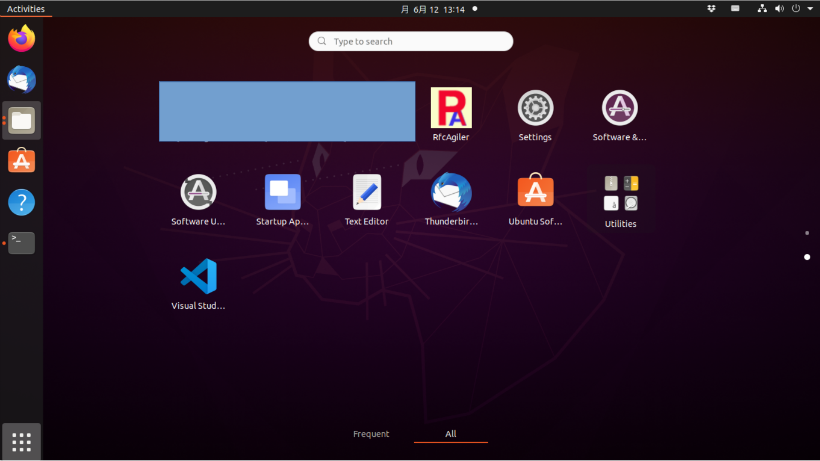
初始程序启动和初始设置
当您启动
RfcAgiler 时,以下屏幕仅在第一次显示。
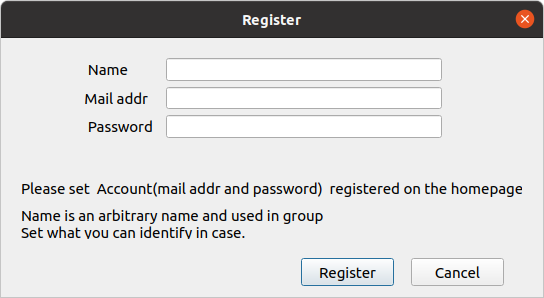
F对于名称,设置任意名称(在协作工作中可以识别的名称)
请在主页的帐户设置中设置电子邮件地址和密码。
如果您还没有设置过,请注册一个新账户。
设置完成后,点击设置按钮,显示初始画面。
这样就完成了安装工作。
从现在开始,将显示此屏幕。
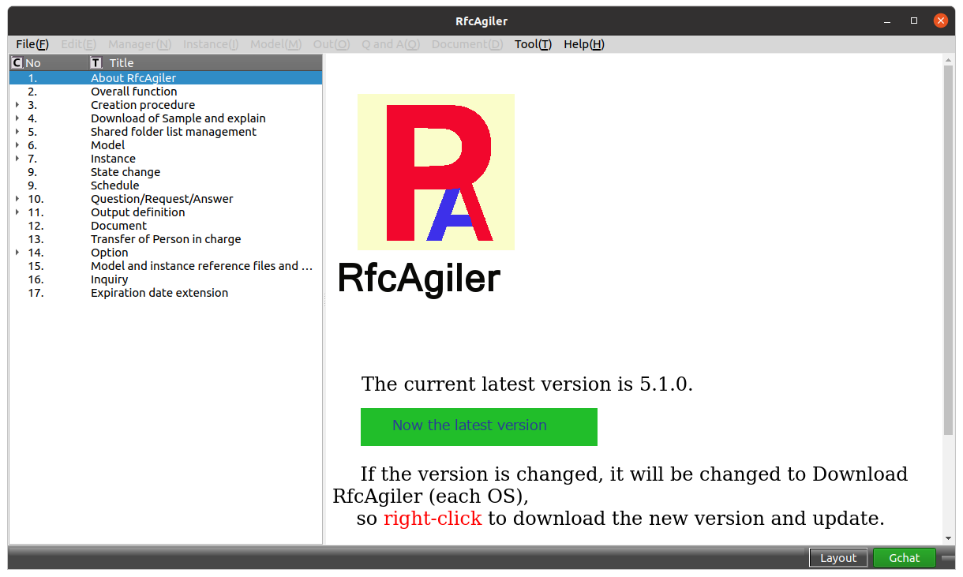
更新方法
如果“1.关于RfcAgiler”屏幕上有更新,
“当前最新版本”已更改为“下载RfcAgiler (Linux)”。
右键单击打开默认浏览器并下载 InstallerRfcAgiler.run。
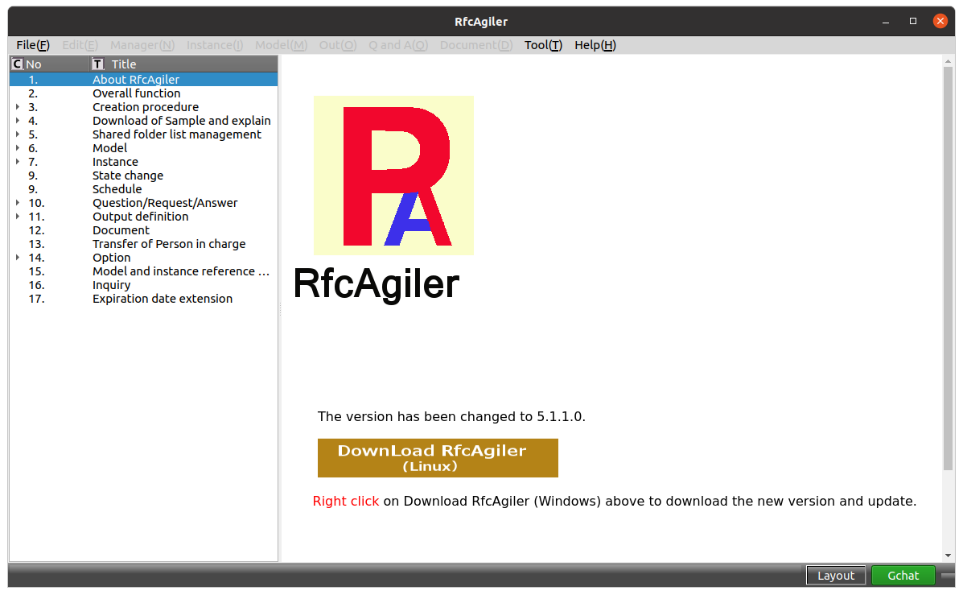
在
Linux 上,删除以前的版本并重新安装。
删除方法可参考以下删除方法。
删除方法
打开文件并导航到安装目录。
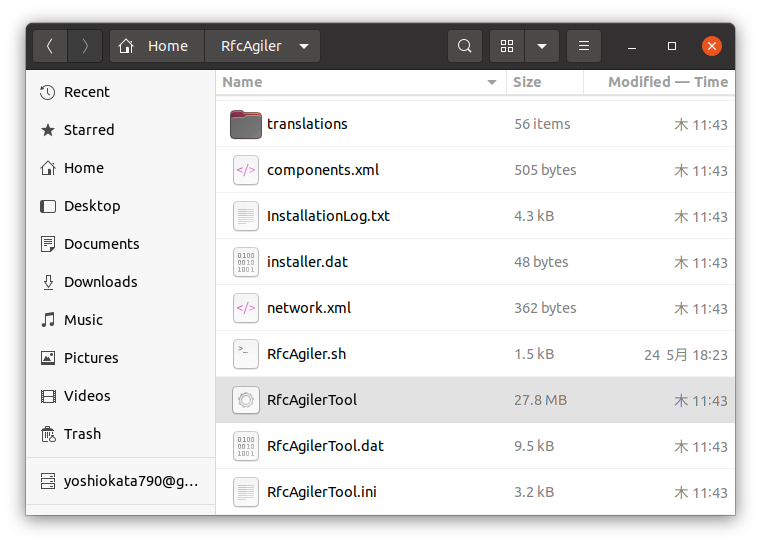
双击 RfcAgilerTool。
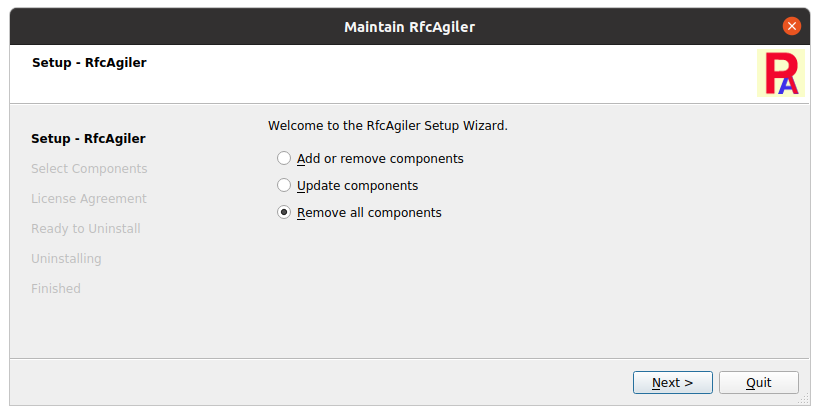
默认选择“删除所有组件”。
点击“下一步”
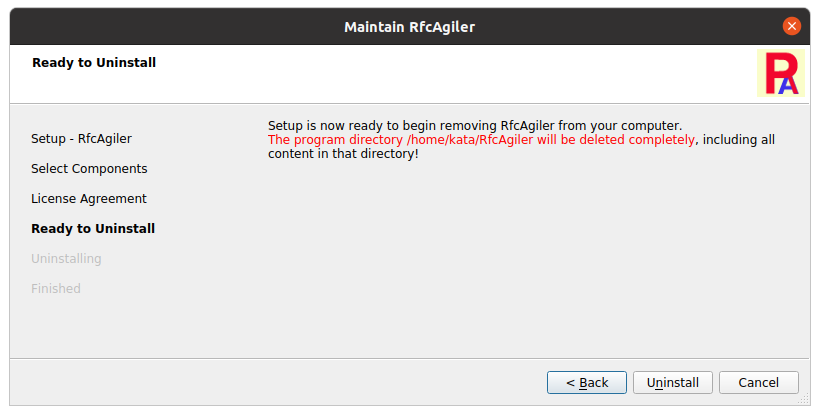
点击“卸载”即可完成卸载。
使用本软件前,请确认并同意许可协议。
许可协议可在
https://www.rfcagiler.com/document/zh/licenseagreement.html
找到
或者,单击RfcAgiler菜单中的“帮助”-“关于RfcAgiler”以显示有关RfcAgiler的屏幕,
然后单击“许可协议”。