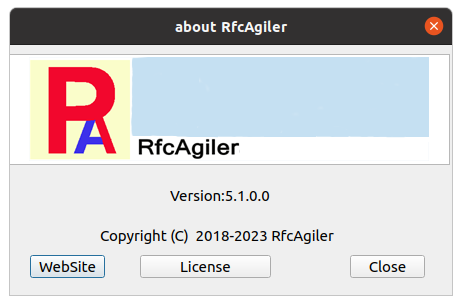설치 및 업데이트 방법
설치 및 업데이트 방법 
Windows, macOS, Linux 설치를 설치하고 업데이트하는 방법.
macOS를 설치하려면 여기를 클릭하세요.
Linux 설치의 경우 여기를 클릭하세요.
사용하기
전에 라이센스 계약을 읽으십시오.
그것에 대해 여기를 클릭하세요.
[1]
Windows 설치 및 업데이트
Windows를 설치하는 방법에는 Microsoft 스토어에서 설치하거나 여기에서 다운로드하는 두 가지 방법이 있습니다.
[1-1]
Microsoft 스토어에서 설치
Microsoft 스토어에서 시작(windows10: ,
windows11:
,
windows11: ),
검색창에 RfcAgiler를 입력하고 'install'을 클릭하여 RfcAgiler를 설치합니다.
),
검색창에 RfcAgiler를 입력하고 'install'을 클릭하여 RfcAgiler를 설치합니다.
[Return code of
install]
0: normal termination.
1:
Installation has been canceled because there is a version of RfcAgiler that
is equal to or less than the version of the installation.
5:The
installation was canceled due to insufficient free space.
[1-2]다운로드
및 설치
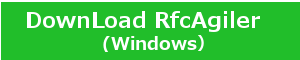 클릭하여 다운로드하세요.
클릭하여 다운로드하세요.
다운로드한 Install_RfcAgiler.exe를 클릭하여 설치합니다.
게시자가 RFCAFILER인지 확인하고 이동을 클릭하세요.
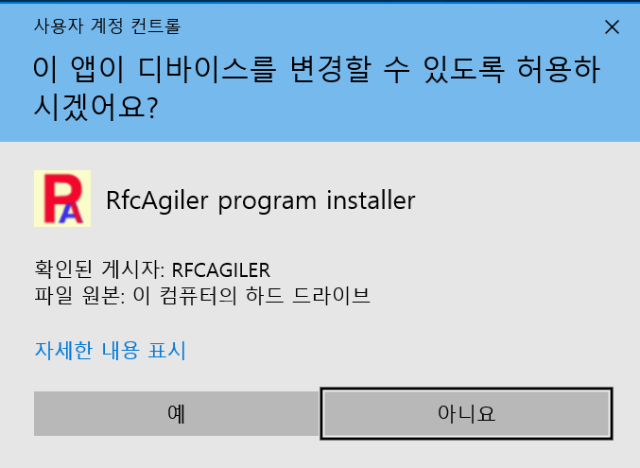
예를 클릭합니다.
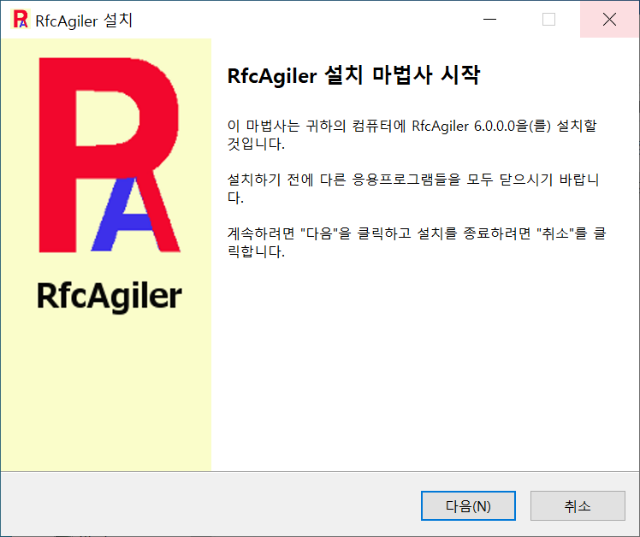
"다음"을 클릭하세요.
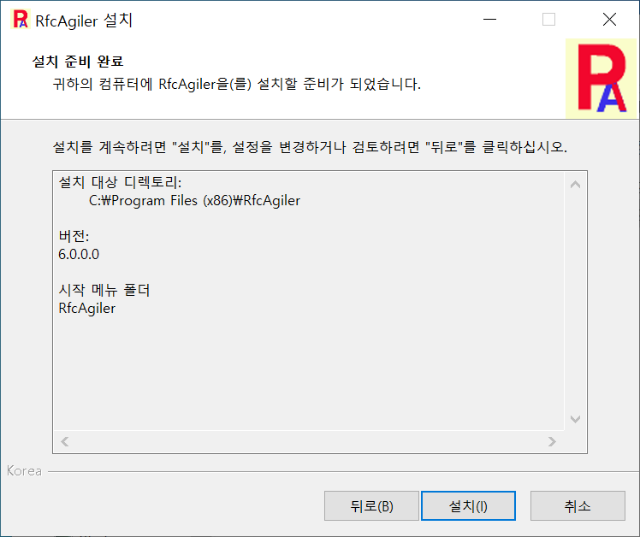
"설치(I)"를 클릭하여 설치하세요.
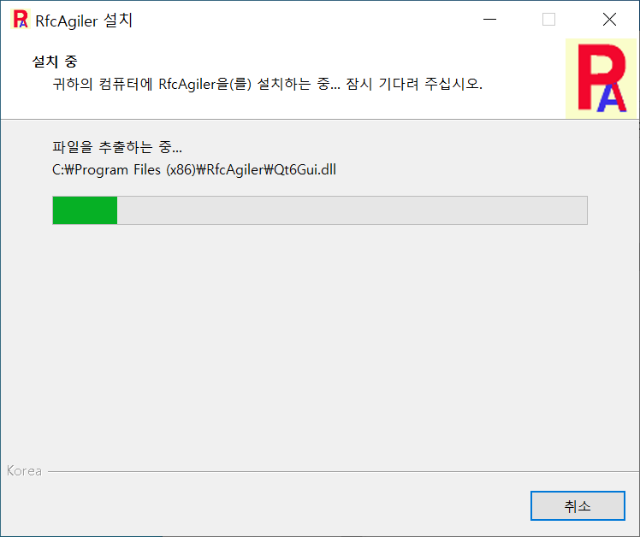
설치 진행 상황이 표시됩니다.
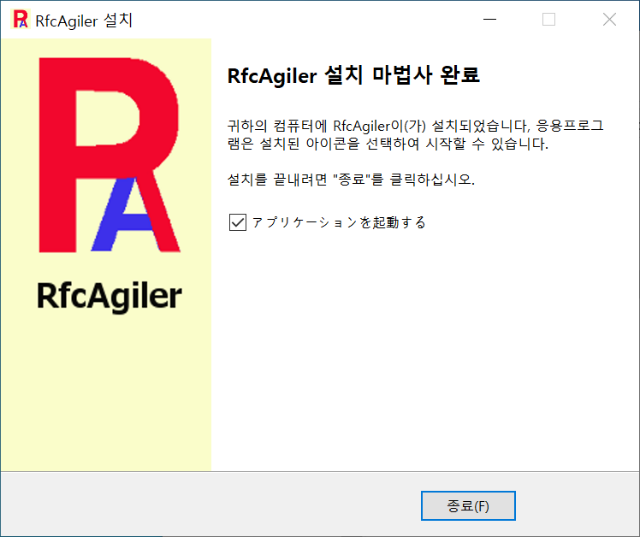
완료 화면이 나타납니다. 완료하려면 "마침(F)"을 클릭하세요.
RfcAgiler가 시작 메뉴에 추가되었습니다. 바탕 화면에도 아이콘이 나타납니다.
초기 프로그램 시작 및 초기 설정
시작메뉴나
바탕화면의 아이콘으로 시작하시면,
아래 화면은 처음에만 표시됩니다.
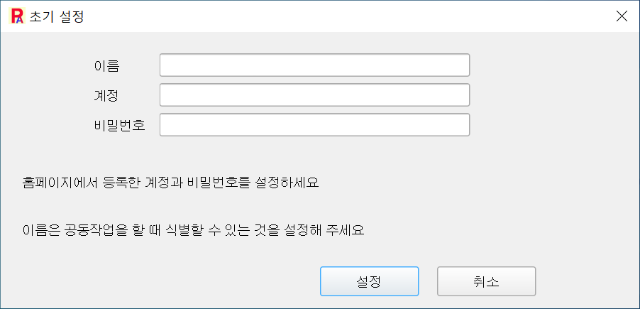
이름은 아무 이름이나 설정하세요(공동 작업에서 식별할 수 있는 이름)
홈페이지
계정설정에서 설정한 이메일주소와 비밀번호를 설정해주세요.
아직
설정하지 않으셨다면 신규 계정을 등록해주세요.
설정
후 설정 버튼을 클릭하면 초기 화면이 나타납니다.
이것으로 설치 작업이 완료됩니다.
이제부터 이 화면이 표시됩니다.
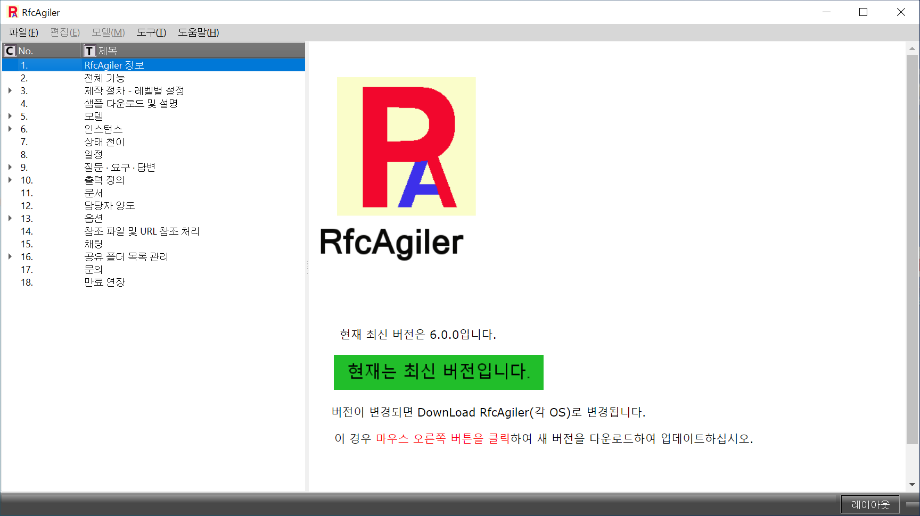
업데이트 방법
"1.
About RfcAgiler" 메뉴 화면에 업데이트가 있는 경우,
"현재 최신 버전"이 "DownLoad RfcAgiler"로 변경되었습니다.
마우스
오른쪽 버튼을 클릭하여 기본 브라우저를 열고 Install_RfcAgiler.exe를 다운로드하세요.
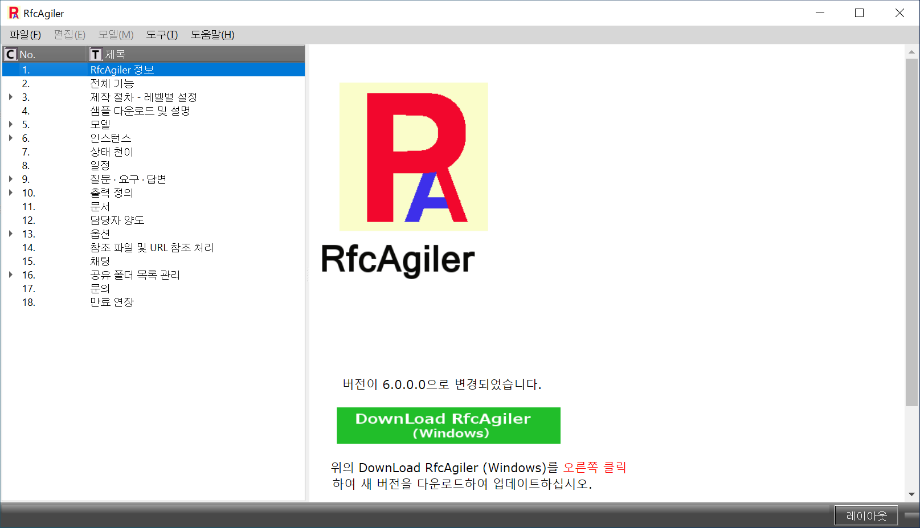
Install_RfcAgiler.exe를
시작하면 설치와 마찬가지로 확인 화면이 표시됩니다.
동일한 방법으로 설치를 진행하시면 아래와 같은 화면이 나옵니다.
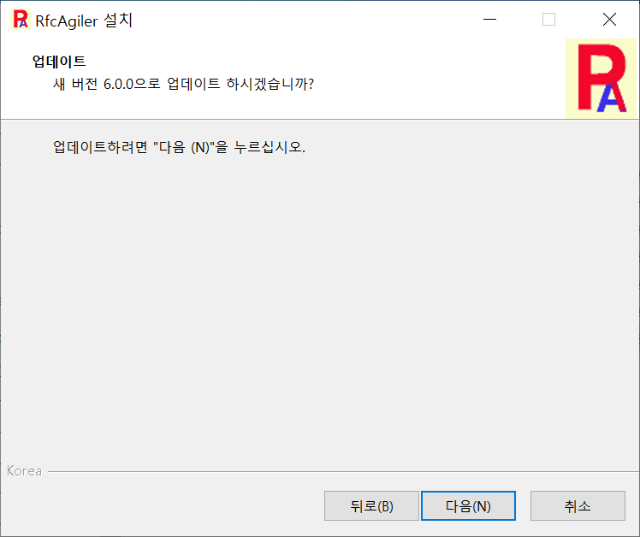
업데이트 화면이 표시됩니다. "다음"을 클릭하세요.
이후 설치와 동일하게 진행하시면 업데이트가 가능합니다.
삭제방법
제거하려면
시작 메뉴의 RfcAgiler 폴더에서 RfcAgiler를 마우스 오른쪽 버튼으로 클릭하고 제거를 선택합니다.
제어판에 "프로그램 및 기능 - 프로그램 제거 또는 변경"이 표시됩니다.
프로그램 목록에서 "RfcAgiler x.x.x.x." (여기서 x.x.x.x는 버전입니다)를 선택하고
마우스 오른쪽 버튼을 클릭한 후 제거를 선택하여 제거합니다.
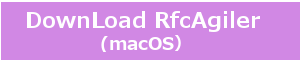 다운로드하려면 클릭하세요.
다운로드하려면 클릭하세요.
다운로드한
파일은 Install_RfcAgiler.dmg입니다.
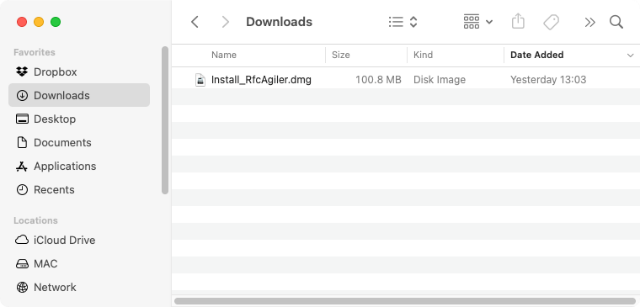
Install_RfcAgiler.dmg를 두 번 클릭합니다.
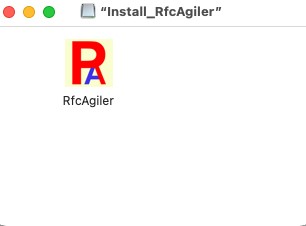
RfcAgiler 아이콘을 Finder 창의 응용 프로그램으로 끌어다 놓습니다
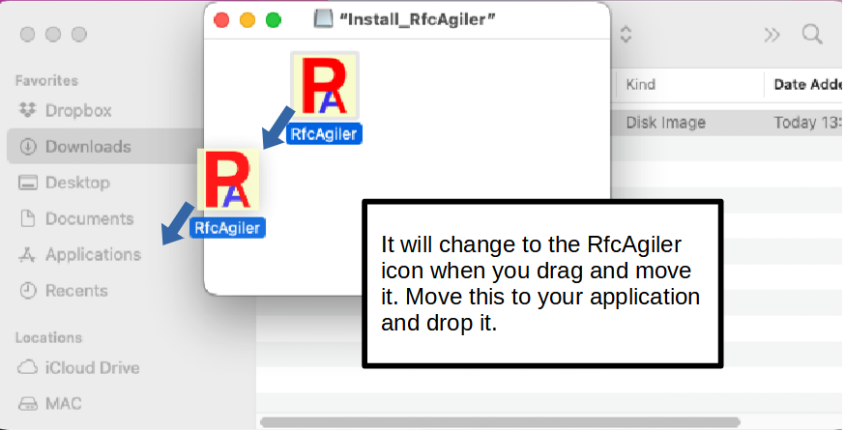
RfcAgiler가 애플리케이션에 추가됩니다.
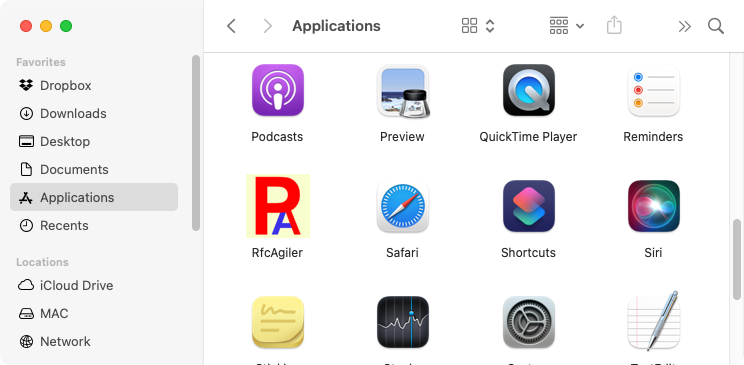
"Launch Pad"를 클릭하면 RfcAgiler가 응용 프로그램에 나타납니다.
RfcAgiler를 클릭하여 프로그램을 시작합니다.
인터넷에서 다운로드한 애플리케이션을 시작하면
"열겠습니까?"라는 메시지 창이 나타납니다. 처음으로만 표시됩니다 .
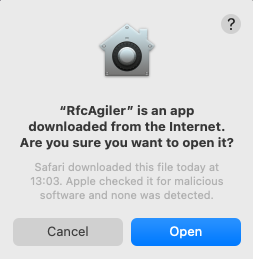
"열기"를 클릭하여 실행하세요.
초기 프로그램 시작 및 초기 설정
RfcAgiler를
시작하면 처음으로만 아래 화면이 표시됩니다.
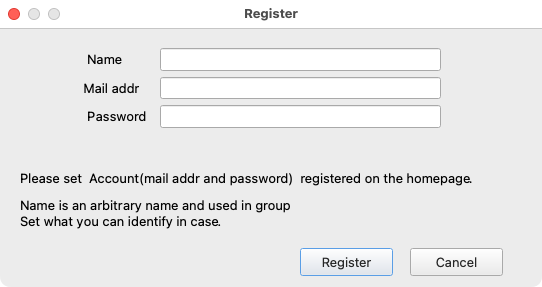
이름은 아무 이름이나 설정하세요(공동
작업에서 식별할 수 있는 이름)
홈페이지
계정설정에서 설정한 이메일주소와 비밀번호를 설정해주세요.
아직
설정하지 않으셨다면 신규 계정을 등록해주세요.
설정
후 설정 버튼을 클릭하면 초기 화면이 나타납니다.
이것으로 설치 작업이 완료됩니다.
이제부터 이 화면이 표시됩니다.
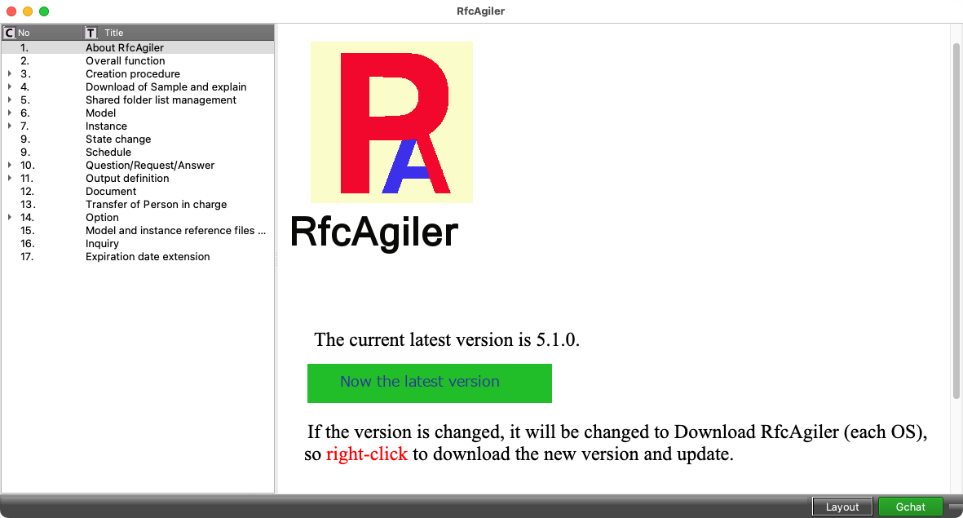
U업데이트 방법
"1. About RfcAgiler" 메뉴 화면에 업데이트가 있는 경우,
"현재 최신 버전"이 "DownLoad RfcAgiler(macOS)"로
변경되었습니다.
R마우스 오른쪽 버튼을 클릭하여 기본 브라우저를 열고 RfcAgiler.dmg를 다운로드하세요.
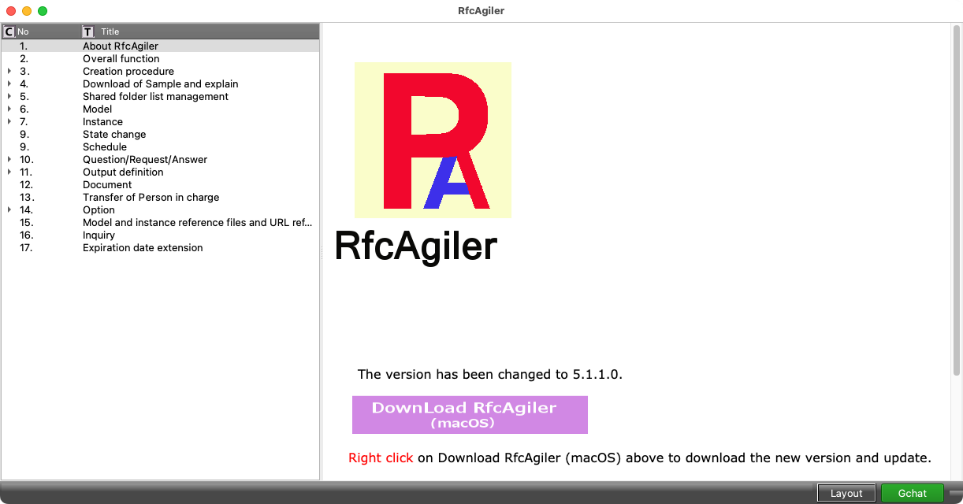
이전 버전의 RfcAgiler를 제거합니다.
삭제 방법은 다음 삭제 방법을 참조하세요.
업데이트하려면 Install_RfcAgiler.dmg를 다운로드하여 응용 프로그램 폴더에 넣으세요.
초기 설치와 동일한 방식으로 수행됩니다.
삭제방법
Finder
창을 실행하고 응용 프로그램 폴더를 엽니다.
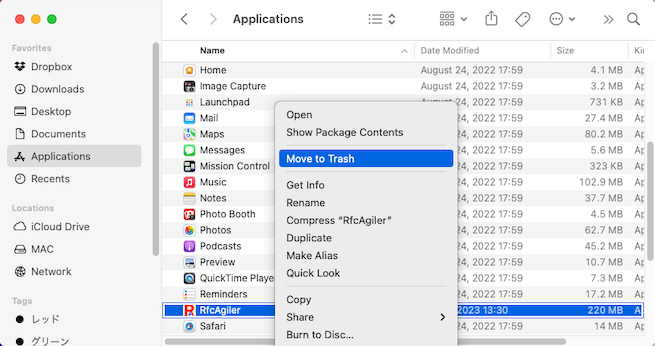
RfcAgiler를 마우스 오른쪽 버튼으로 클릭하고 휴지통으로 이동을 선택하여 제거합니다.
다운로드한
파일은 InstallerRfcAgiler.run입니다.
실행
권한이 없기 때문에,
화면을 마우스 오른쪽 버튼으로 클릭하고 "터미널 열기"를 눌러 터미널을 엽니다.
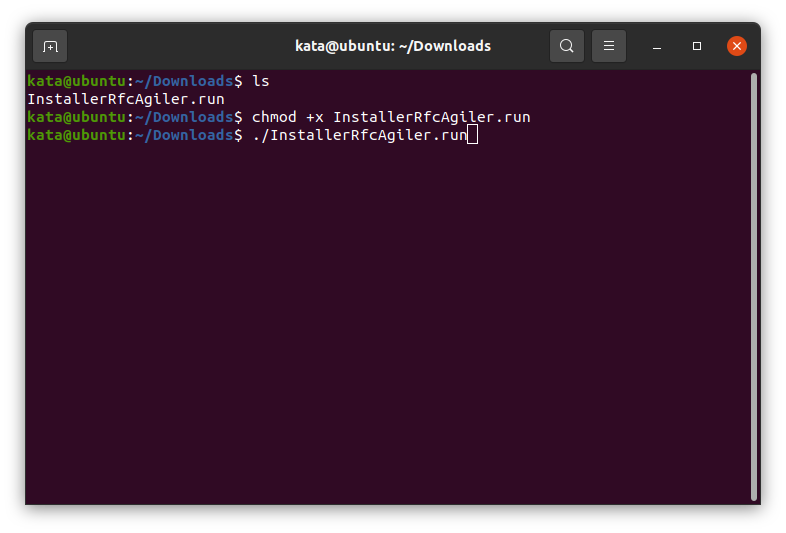
InstallerRfcAgiler.run이 있는 디렉토리로 이동합니다.
>chmod +x
InstallerRfcAgiler.run
>./InstallerRfcAgiler.run
설치 프로그램을 실행하세요.

"다음"을 클릭하세요.
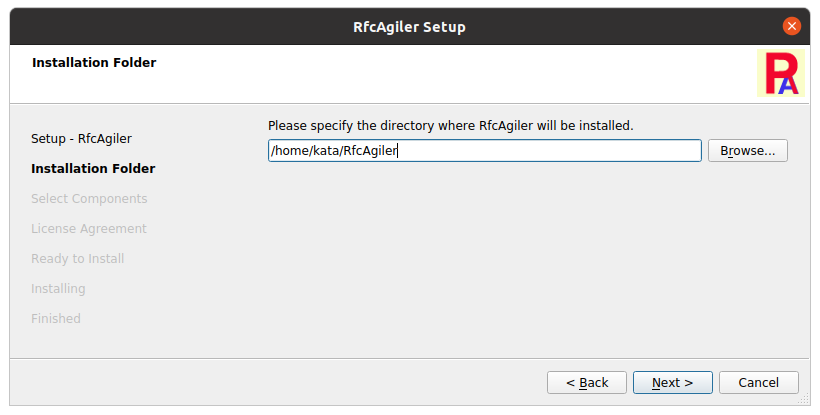
설치 대상을 설정합니다. 초기 상태는 /home/user name/RfcAgiler입니다.
설정 후 '다음'을 클릭하세요.
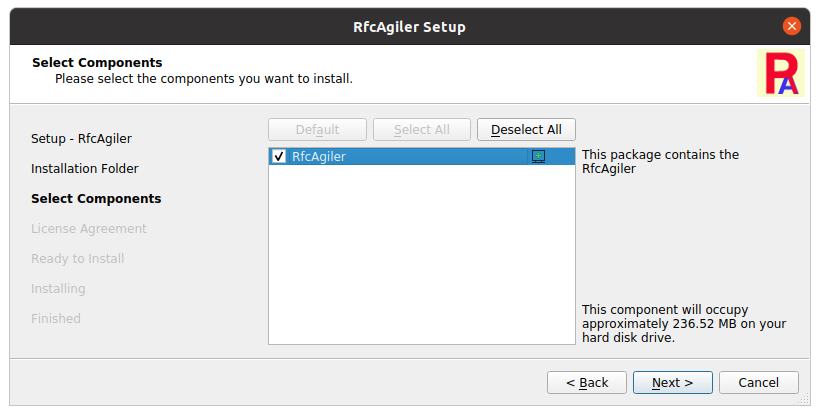
구성 요소의 경우 "다음"을 클릭하세요.
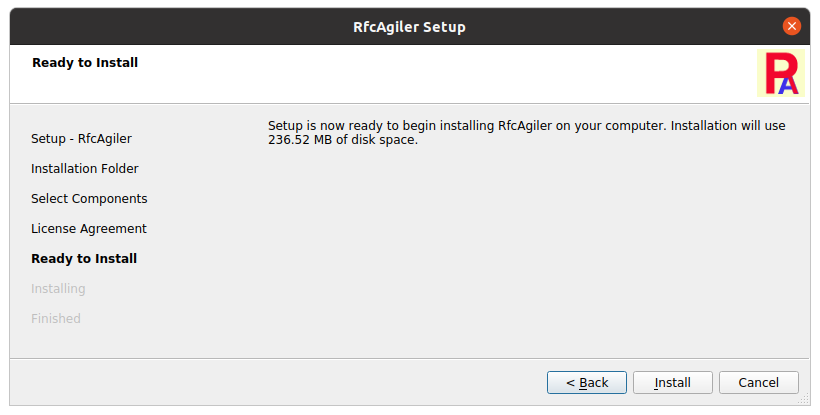
설치를 클릭하여 설치를 시작합니다.
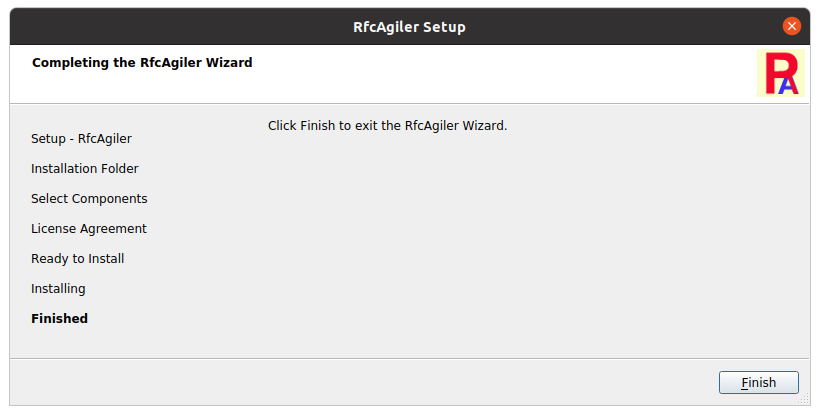
설치가 완료되었으므로 "마침"을 클릭하세요.
애플리케이션 보기에서 “모두”를 선택하면 RfcAgiler 아이콘이 표시됩니다.
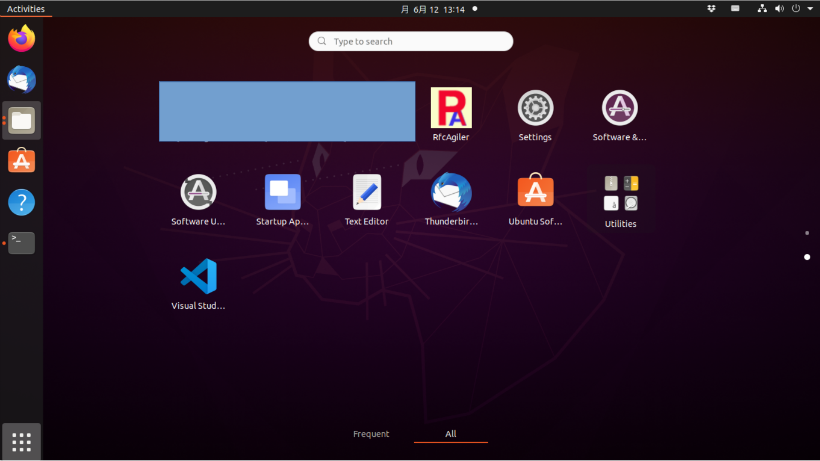
초기 프로그램 시작 및 초기 설정
RfcAgiler.exe를
시작하면 처음으로만 아래 화면이 표시됩니다.
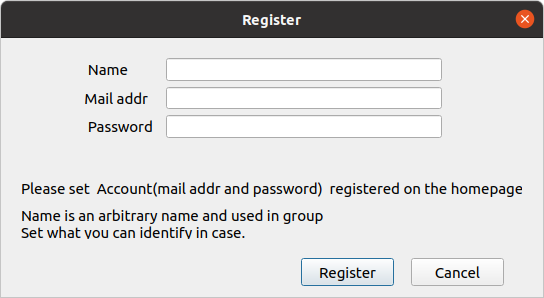
이름은 아무 이름이나 설정하세요(공동
작업에서 식별할 수 있는 이름)
홈페이지
계정설정에서 설정한 이메일주소와 비밀번호를 설정해주세요.
아직
설정하지 않으셨다면 신규 계정을 등록해주세요.
설정
후 설정 버튼을 클릭하면 초기 화면이 나타납니다.
이것으로 설치 작업이 완료됩니다.
이제부터 이 화면이 표시됩니다.
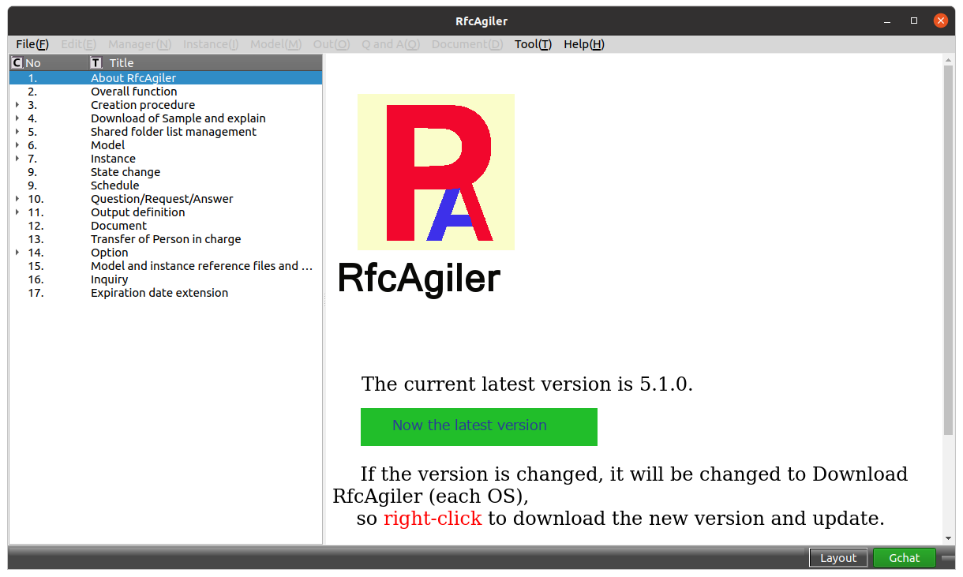
업데이트 방법
"1.
RfcAgiler 정보" 화면에 업데이트가 있는 경우,
"현재 최신 버전"이 "DownLoad RfcAgiler(Linux)"로 변경되었습니다.
마우스 오른쪽 버튼을 클릭하여 기본 브라우저를 열고 InstallerRfcAgiler.run을 다운로드하세요.
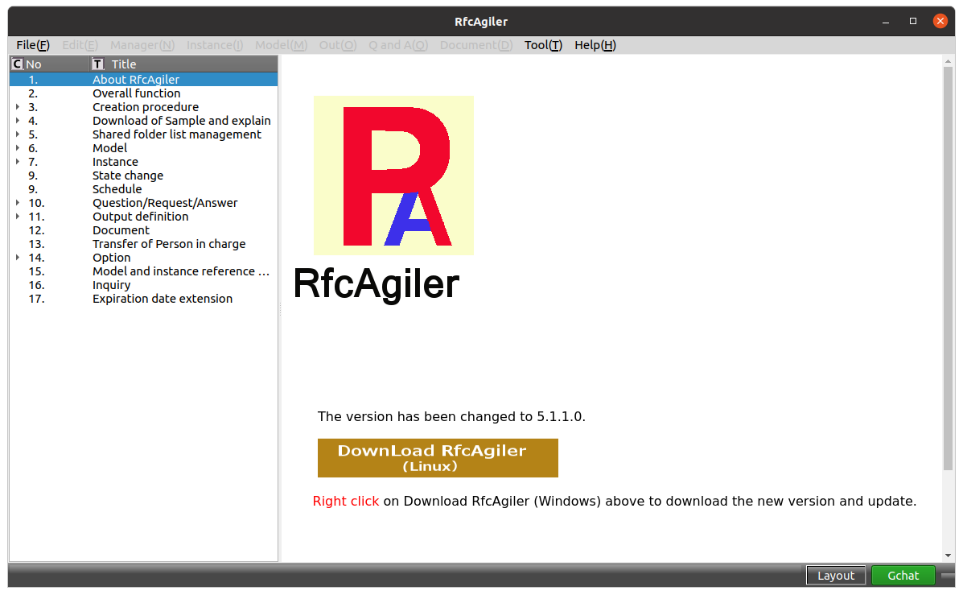
Linux에서는
이전 버전을 제거하고 다시 설치하세요.
삭제는
다음 삭제방법을 참고하세요.
삭제방법
Files를 열고 설치된 디렉토리로 이동합니다.
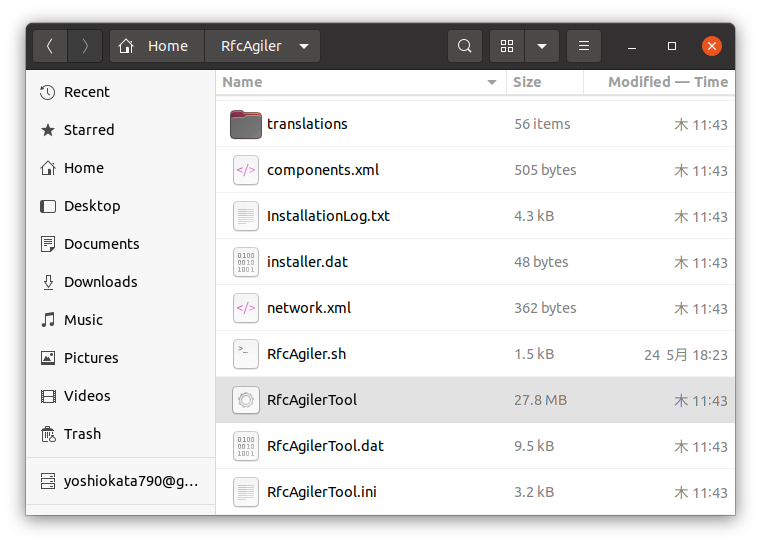
RfcAgilerTool을 두 번 클릭합니다.
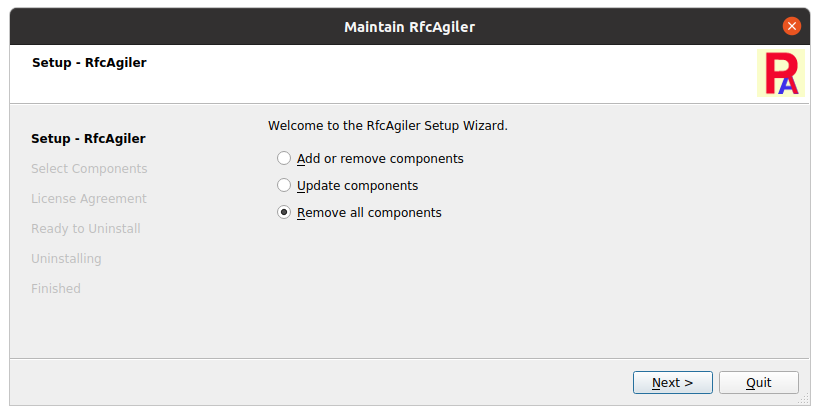
기본적으로
"모든 구성 요소 제거"가 선택되어 있습니다.
"다음"을 클릭하세요
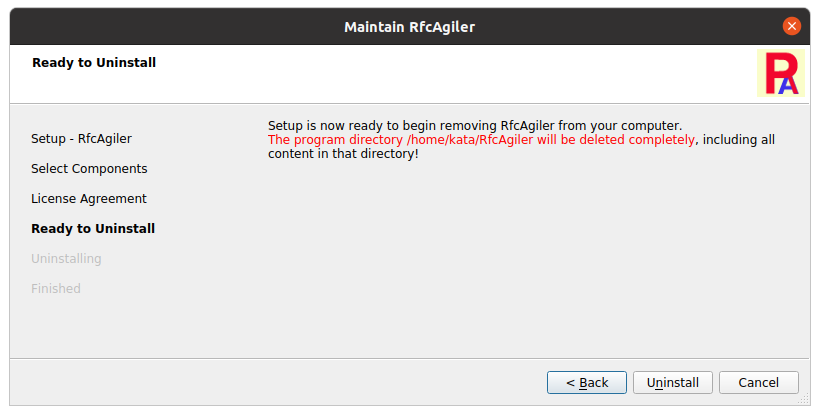
"제거"를 클릭하여 제거를 완료합니다.
본
소프트웨어를 사용하기 전에 라이센스 계약을 확인하고 동의하십시오.
T라이센스
계약은
https://www.rfcagiler.com/document/en/licenseagreement.html
에서 확인할 수 있습니다.
또는
RfcAgiler 메뉴에서 "Help" - "About RfcAgiler"를 클릭하면 RfcAgiler에 대한 화면이 표시됩니다.
그런
다음 "사용권 계약"을 클릭하십시오.