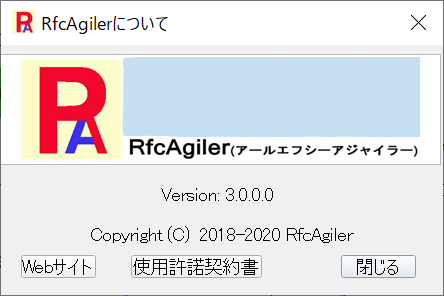インストールとアップデートの方法
インストールとアップデートの方法 
Windows,macOS,Linuxのインストールのインストールとアップデート方法です。
macOSのインストールは、ここをクリックしてください。
Linuxのインストールは、ここをクリックしてください。
ご使用前に使用許諾をお読みください。使用許諾については、ここをクリックしてください。
[1] Windowsのインストールとアップデート
Windowsのインストールは、Microsoft
storeでインストールする場合と、ここからダウンロードしてインストールする2つの方法が
があります。
[1-1] Microsoft storeでインストール
Microsoft store(windows10: ,
windows11:
,
windows11: )を起動して、検索でRfcAgilerを入力して、RfcAgilerで入手をクリック
)を起動して、検索でRfcAgilerを入力して、RfcAgilerで入手をクリック
して、インストールします。
[インストールのリターンコード]
0: 正常にインストールが終了しました。
1: インストールのバージョンと等しいかそれ以下のバージョンのRfcAgilerが存在するのでインストールをキャンセルしました。
5: 空き容量が足りないのでインストールをキャンセルしました。
[1-2]ダウンロードしてインストール
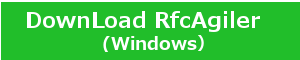 をクリックしてダウンロードします。
をクリックしてダウンロードします。
ダウンロードしたInstall_RfcAgiler.exe(6.0.0.0はバージョン)をクリックしてインストールします。
発行元がRFCAFILERになっていることを確認して、「実行」をクリックします。
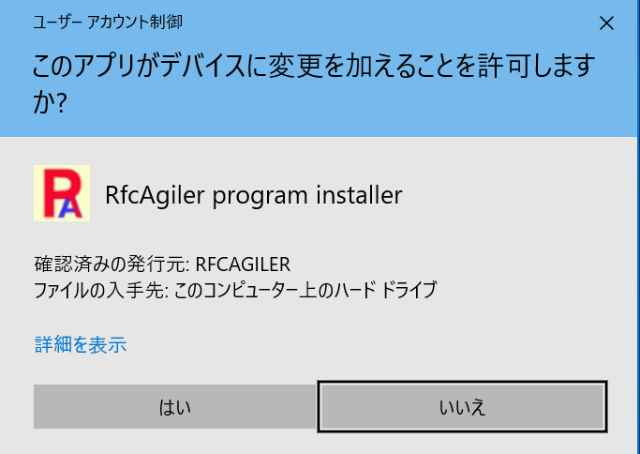
「はい」をクリックします。
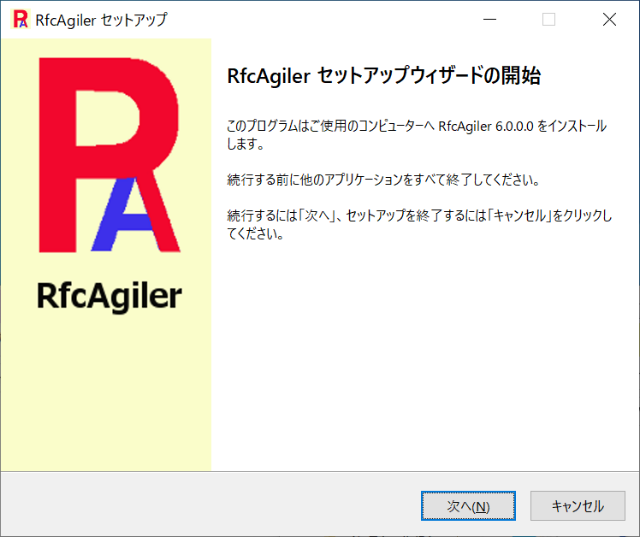
「次へ(N)」をクリックします。
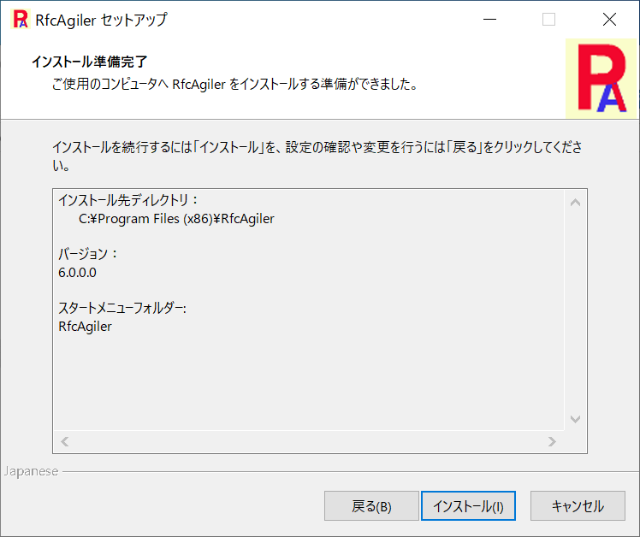
「インストール(I)」をクリックしてインストールを行います。
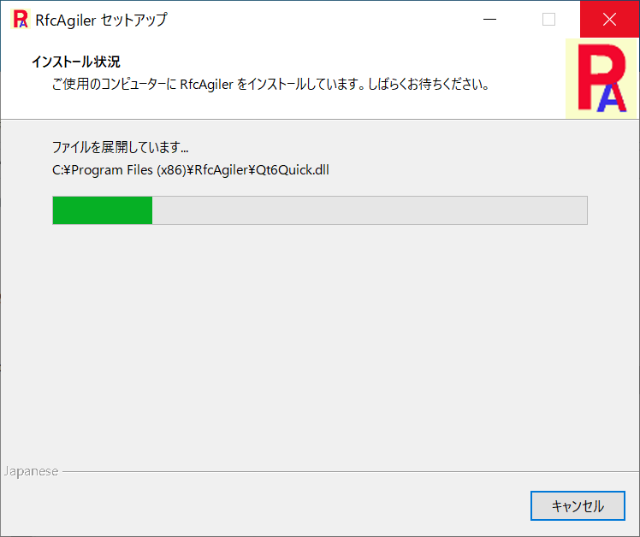
インストール進捗状況が表示されます。
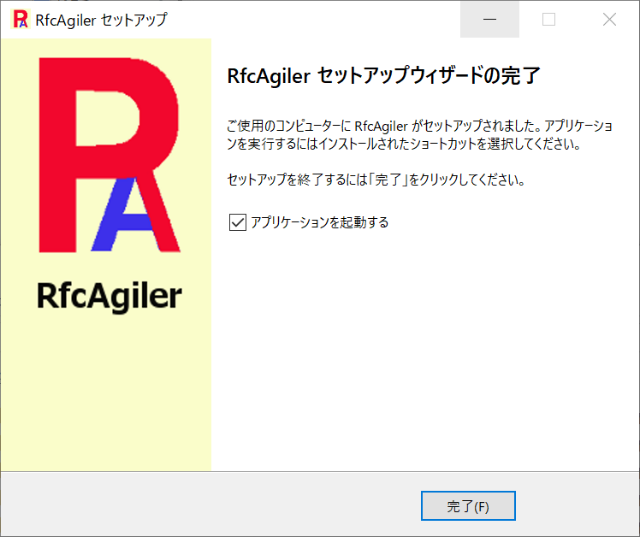
完了画面が表示されます。「完了(F)」をクリックして終了します。
スタートメニューにRfcAgilerが追加されます。またディスクトップにアイコンが表示されます。
最初のプログラム起動と初期設定
スタートメニューか、ディスクトップのアイコンで起動すると、最初のみ下図の画面が表示されます。
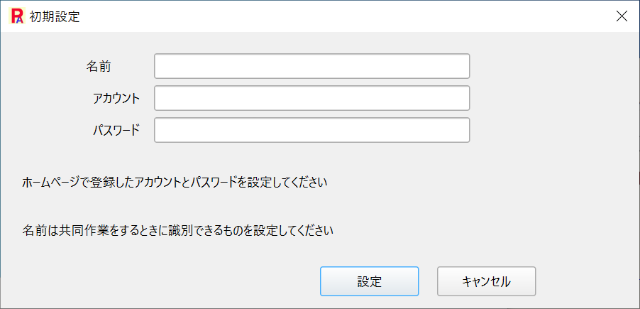
名前は、任意な名前(共同作業で識別できる名前)を設定します。
Eメールアドレスとパスワードは、ホームページのアカウント設定で設定したものを設定してください。
設定していない場合、アカウントで新規登録をおこなってください。
設定後、設定ボタンをクリックすると初期画面が現れます。
これでインストール作業が終了します。次からは、この画面が表示されます。
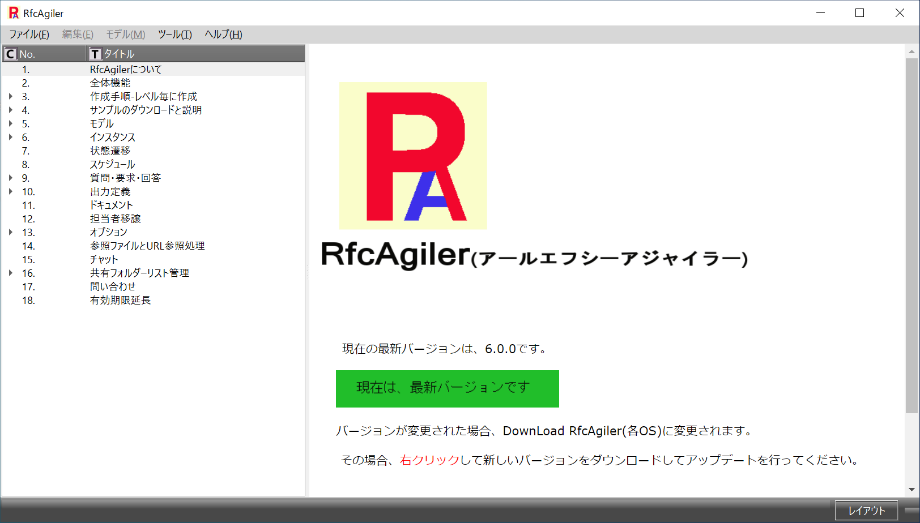
アップデートの方法
「1.RfcAgilerについて」の画面でアップデートがある場合、「現在は最新バージョンです」が
「DownLoad
RfcAgiler」に変わっています。右クリックすると既定のブラウザが開き
Install_RfcAgiler.exeのダウンロードを行います。
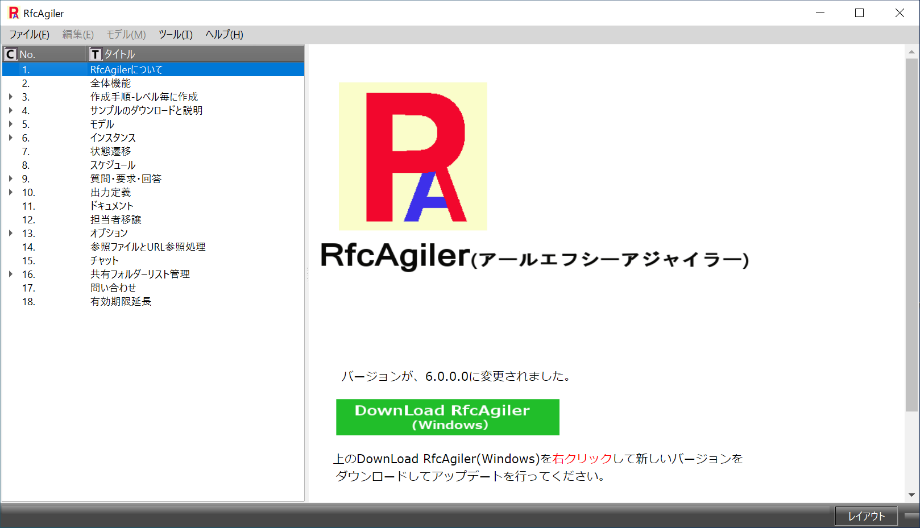
Install_RfcAgiler.exeを起動すると、インストールと同様に確認画面が表示されます。
同様にインストールを進めると、次の画面が表示されます。
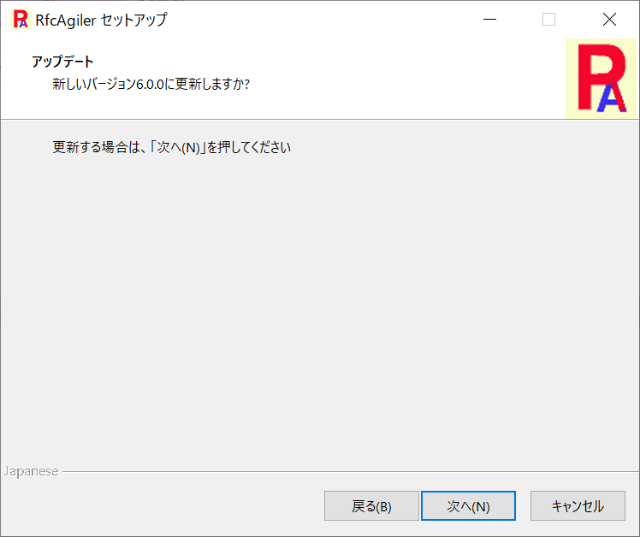
アップデート画面が表示されます。「次へ(N)」をクリックします。
後はインストールと同様に進めてアップデートを行います。
削除の方法
削除は、スタートメニューのRfcAgilerフォルダー内のRfcAgilerを右クリックを押して、
アンインストールを選択します。
コントロールパネルの「プログラムと機能ープログラムのアンインストールまたは変更」が表示されます。
プログラムのリストから「RfcAgiler 6.0.0.0.」(6.0.0.0はバージョン)を選択し、右クリックでアンインストール
を選択してアンインストールを行ってください。
[2] macOSのインストールとアップデート
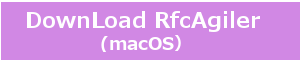 をクリックしてダウンロードします。
をクリックしてダウンロードします。
ダウンロードしたファイルは、Install_RfcAgiler.dmgです。
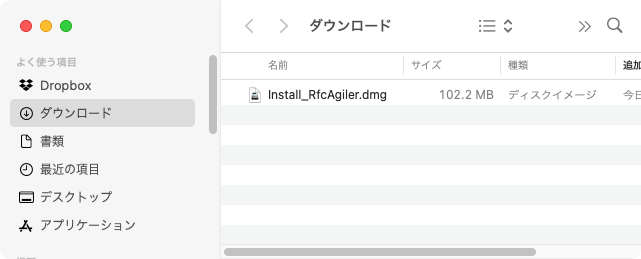
Install_RfcAgiler.dmgをダブルクリックします。
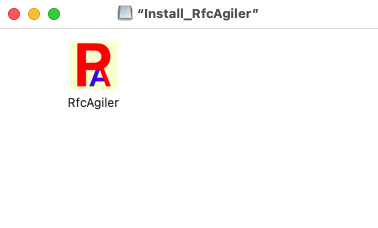
RfcAgilerのアイコンを、ドラッグしてFinderウィンドウの「アプリケーション」にドロップします。
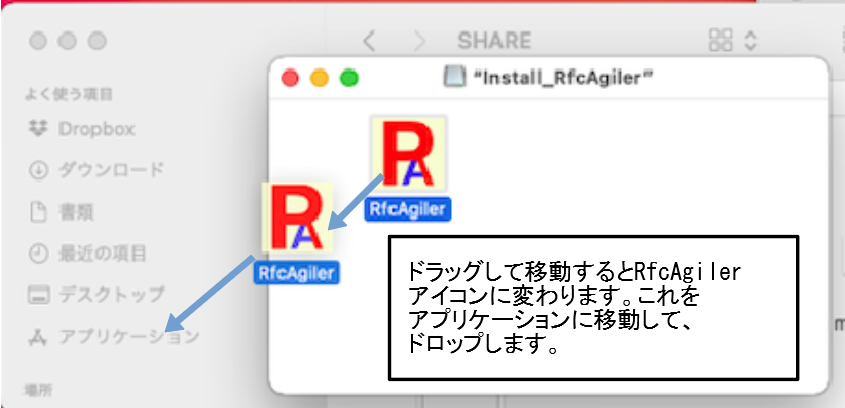
アプリケーションにRfcAgilerが追加されます。

「Launch Pad」をクリックするとアプリケーションにRfcAgilerが表示されます。
プログラム起動は、RfcAgilerをクリックします。
インターネットからダウンロードしたアプリケーションを起動する場合に、最初だけ「開いてよろしいですか」
のメッセージウィンドウが表示されます。
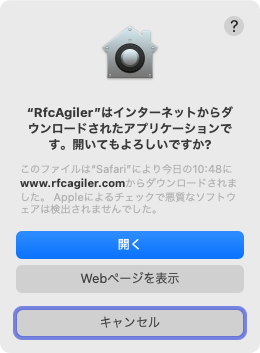
「開く」をクリックして起動します。
最初のプログラム起動と初期設定
RfcAgilerを起動すると、最初のみ下図の画面が表示されます。
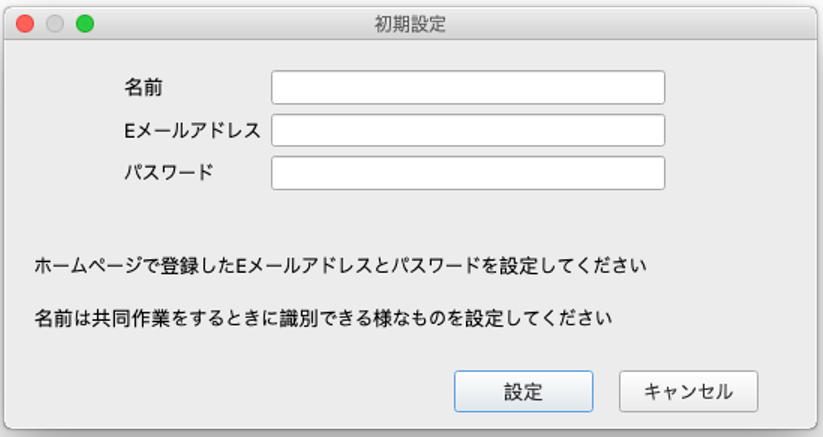
名前は、任意な名前(共同作業で識別できる名前)を設定します。
Eメールアドレスとパスワードは、ホームページのアカウント設定で設定したものを設定してください。
設定していない場合、アカウントで新規登録をおこなってください。
設定後、設定ボタンをクリックすると初期画面が現れます。
これでインストール作業が終了します。次からは、この画面が表示されます。
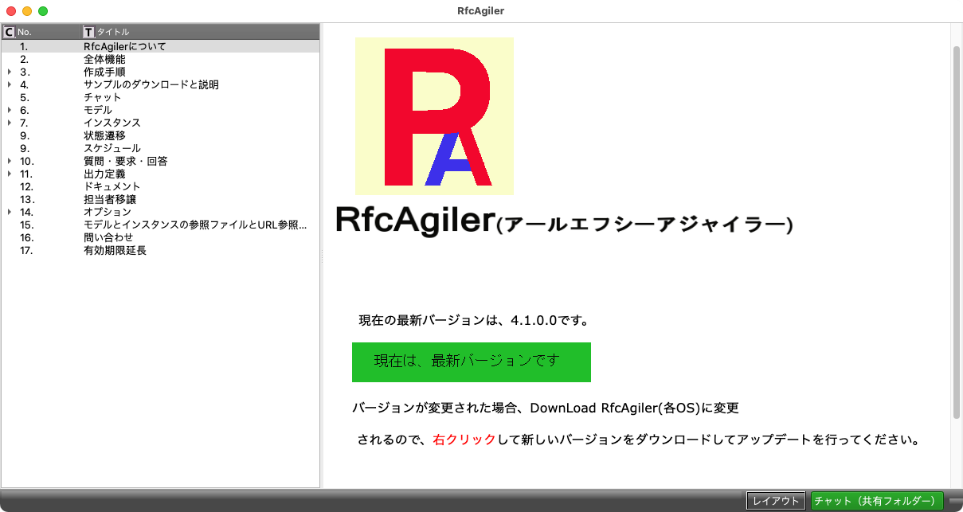
アップデートの方法
「1.RfcAgilerについて」の画面でアップデートがある場合、「現在は最新バージョンです」から
「DownLoad
RfcAgiler(macOS)」に変わっています。右クリックすると既定のブラウザが開き
RfcAgiler.dmgをダウンロードします。
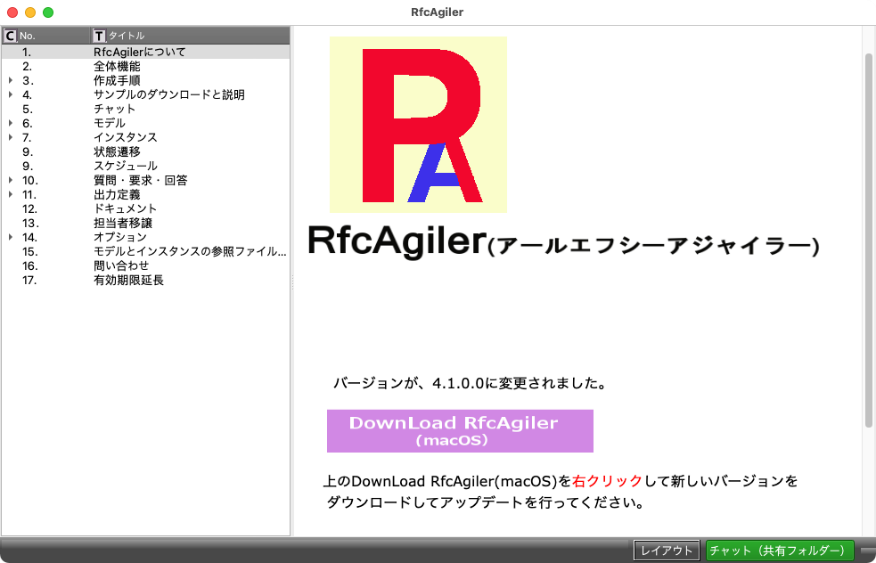
前のバージョンのRfcAgilerは削除します。削除方法は、次の削除方法を参照してください。
アップデートは、ダウンロードしたInstall_RfcAgiler.dmgは、最初にインストールを行ったと同じ方法で
「アプリケーション」フォルダーに設定します。
削除の方法
Finderウィンドウを起動して、アプリケーションを開きます。
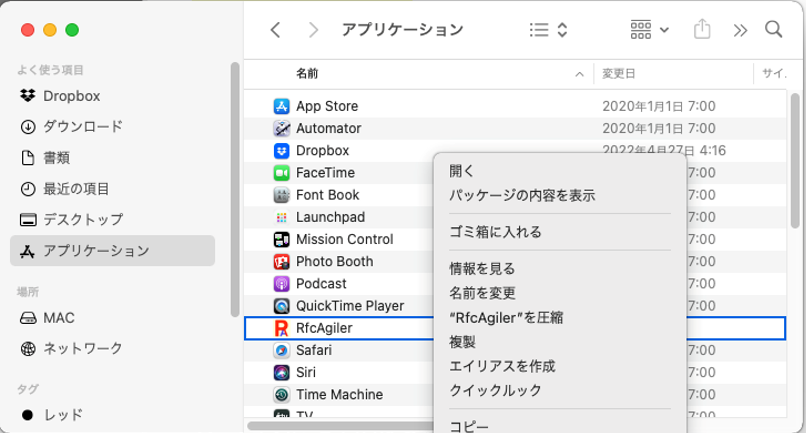
RfcAgilerを右クリックして、「ゴミ箱に入れる」を選択して、削除します。
[3] Linux(ubuntu)のインストールとアップデート
ダウンロードしたファイルは、InstallerRfcAgiler.runです。
実行権限がないので、画面右クリックをして「端末を開く」で端末を開きます。

InstallerRfcAgiler.runのディレクトリで
>chmod +x
InstallerRfcAgiler.run
>./InstallerRfcAgiler.run
でインストーラーを起動します。
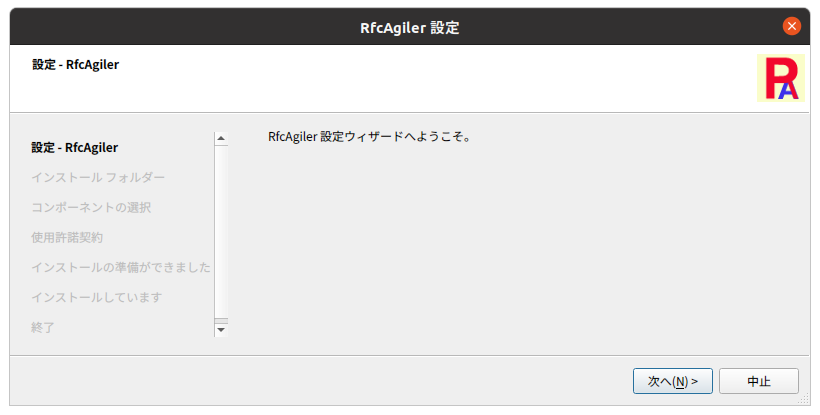
「次へ(N)」をクリックします。

インストール先を設定します。初期状態は、/home/user名/RfcAgilerとなっています。
設定したら、「次へ(N)」をクリックします。

コンポーネントの選択ですが、そのまま「次へ(N)」をクリックします。

「インストール」をクリックして、インストールを開始します。

インストールが完了したので、「完了」をクリックします。
アプリケーション表示で「すべて」を選択すると、RfcAgilerのアイコンが表示されています。

最初のプログラム起動と初期設定
RfcAgiler.exeを起動すると、最初のみ下図の画面が表示されます。

名前は、任意な名前(共同作業で識別できる名前)を設定します。
Eメールアドレスとパスワードは、ホームページのアカウント設定で設定したものを設定してください。
設定していない場合、アカウントで新規登録をおこなってください。
設定後、設定ボタンをクリックすると初期画面が現れます。
これでインストール作業が終了します。次からは、この画面が表示されます。

アップデートの方法
「1.RfcAgilerについて」の画面でアップデートがある場合、「現在は最新バージョンです」から
「DownLoad
RfcAgiler(Linux)」に変わっています。右クリックすると既定のブラウザが開き
InstallerRfcAgiler.runをダウンロードします。

Linuxでは、以前のバージョンを削除してから再度インストールを行います。
削除については、次の削除の方法を参照してください。
削除の方法
端末を開いて、インストールしたディレクトリに移動します。

RfcAgilerToolをダブルクリックします。

既定値で「すべてのコンポーネントの削除」が選択されています。
このまま、「次へ(N)」をクリックします。

「アンインストール(N)」をクリックでアンインストールが終了します。
使用するにあたり、使用許諾書を確認の上、同意した上でご使用ください。
使用許諾書は、https://www.rfcagiler.com/document/licenseagreement.htmlに記述されています。
または、RfcAgilerのメニューの「ヘルプ」-「RfcAgilerについて」をクリックして、RfcAgilerについての画面を
表示して、「使用許諾契約書」をクリックします。